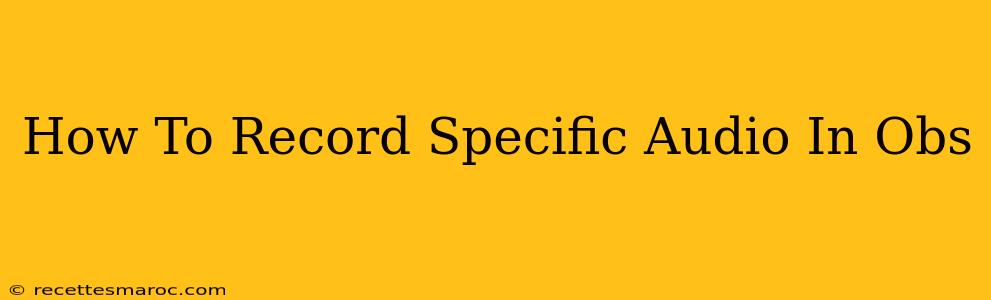OBS Studio is a powerful, free and open-source streaming and recording software. But its flexibility can sometimes feel overwhelming, especially when it comes to isolating specific audio sources for recording. This guide will walk you through how to effectively record only the audio you need from your various sources within OBS.
Understanding OBS Audio Sources
Before diving into the specifics, it's crucial to understand how OBS handles audio. Your audio sources are generally categorized into:
- Mic/Auxiliary Audio: This includes your microphone, webcam audio, and other connected devices that provide live input.
- Desktop Audio: This captures the system sounds played on your computer, including game audio, browser sounds, and music.
- Media Sources: These are pre-recorded audio files that you add to your scenes.
OBS allows you to mix and match these sources, but recording only specific audio requires careful management of these individual inputs.
Method 1: Using the Mixer and Individual Track Recording
This is the most straightforward method. It involves configuring OBS to record each audio source separately:
1. Adding Sources:
First, ensure you've added all the audio sources you need to your scene. This is done in the "Sources" panel. Common examples include a "Microphone/Auxiliary Audio" source for your voice, a "Desktop Audio" source for game audio, and a "Media Source" for background music.
2. Adjusting Mixer Levels:
In the "Mixer" panel, you'll see individual volume sliders for each audio source. Adjust these to achieve your desired audio balance before you start recording.
3. Creating Separate Recordings:
The key here is not to rely on the main recording setting. Instead, you want to create individual recordings for each audio track you want to isolate. This method will create separate files for each source. To do this, you'll need to use OBS's advanced recording feature that is enabled by default (You don't have to change any settings). Then, ensure the output path changes for each source you want to record. OBS will name them according to the source name.
4. Post-Production Mixing:
After recording, you can use audio editing software (like Audacity, Adobe Audition, or GarageBand) to combine the separate audio tracks into your final product. This offers maximum control over the final mix and ensures a clean and professional result.
Method 2: Using Filters (Advanced)
For more sophisticated control, OBS allows the use of filters on individual audio sources. While this method doesn't directly record specific audio tracks, it can help isolate audio in the source itself. Some useful filters include:
- Noise Gate: Reduces background noise when your main audio source is quiet.
- Noise Suppressor: Reduces consistent background hum or hiss.
- Equalizer: Adjusts the frequency balance of your audio to enhance clarity.
These filters can pre-process your audio to minimize unwanted sounds before recording, making it easier to manage the final mix. However, you should be aware this is not specifically recording only the specified audio, but rather shaping it before a main recording.
Troubleshooting Tips
- Ensure the correct sources are enabled: Check that the audio sources you want to record are active in the "Sources" panel and have their "Monitor" settings correctly configured.
- Monitor Levels: Pay close attention to your audio levels in the mixer during recording to avoid clipping (distortion caused by audio peaks).
- Experiment with settings: OBS offers various settings, and finding the right combination may require experimentation.
- Test recordings: Before a crucial recording session, always do a test recording to ensure your audio settings are correctly configured.
By following these methods, you can effectively capture specific audio within OBS Studio, making the process of creating high-quality recordings and streams significantly easier and more manageable. Remember to always save your settings to avoid having to repeat these steps each time.