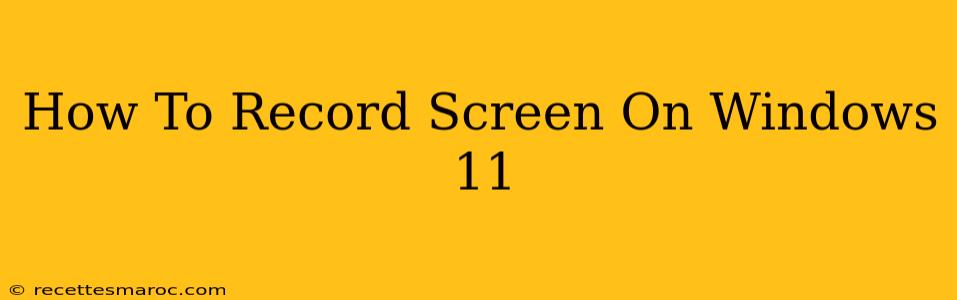Windows 11 offers several ways to record your screen, catering to different needs and technical skills. Whether you need a quick video of a tutorial or a detailed gameplay recording, this guide will walk you through the best methods available. Let's dive into how to effortlessly capture your screen activity on Windows 11.
Using the Built-in Xbox Game Bar
For gamers and casual screen recorders alike, the Xbox Game Bar provides a simple and efficient solution. No extra software downloads are needed!
Steps to Record Your Screen with Xbox Game Bar:
-
Open the Xbox Game Bar: Press the Windows key + G simultaneously. This will open the Game Bar overlay. If it doesn't appear, make sure the Game Bar is enabled in your Windows settings. You might need to tweak the settings to ensure it works with all your applications.
-
Start Recording: Once the Game Bar is open, look for the circular record button. Click it to begin recording your screen. A small timer will appear indicating that the recording is in progress.
-
Stop Recording: Click the same button again to stop the recording. The video will be saved automatically to your "Captures" folder, usually located in your Videos directory.
-
Access Your Recording: Navigate to your "Videos" folder and then the "Captures" folder to find your newly recorded screen video. You can then edit, share, or upload it as needed.
Pros: Easy to use, no extra software required, readily accessible. Cons: Limited features compared to dedicated screen recording software, not ideal for high-quality professional recordings.
Leveraging the Power of Snipping Tool (for Screenshots and Short Recordings)
While primarily designed for screenshots, the Snipping Tool in Windows 11 can also create short screen recordings. This is perfect for capturing quick tutorials or demonstrating specific actions.
Steps to Record Your Screen with Snipping Tool:
-
Open the Snipping Tool: Search for "Snipping Tool" in the Windows search bar and open it.
-
Select "Screen recording": Choose the "Screen recording" option in the Snipping Tool.
-
Record Your Screen: A three-second countdown will begin. Once the countdown finishes, your screen will start recording. Click anywhere on the screen to stop the recording.
-
Save Your Recording: Your recording will be automatically saved as a GIF.
Pros: Simple for quick, short recordings. Ideal for GIFs. Cons: Limited recording time, not suitable for longer recordings.
Exploring Third-Party Screen Recording Software (For Advanced Features)
For more advanced features like editing capabilities, higher quality recordings, or additional functionalities (like webcam overlay), consider exploring third-party screen recording software. Many free and paid options are available online, each with its own set of features. Some popular examples include OBS Studio (free and open-source) and Camtasia (paid). Researching different options will help you choose the best software that aligns with your needs and budget.
Optimizing Your Recordings for Quality
Regardless of the method you choose, here are a few tips to ensure high-quality screen recordings:
- Sufficient Lighting: Good lighting will significantly improve the clarity of your screen recording.
- Clear Audio: Use a good quality microphone to capture clear and audible sound.
- Consistent Frame Rate: Choose a suitable frame rate to ensure smooth playback.
- Appropriate Resolution: Recording at a resolution that matches your screen's resolution or a slightly lower resolution will optimize file size without compromising too much quality.
By following these steps and tips, you can easily record your screen on Windows 11 and create engaging videos for various purposes. Remember to choose the method that best suits your needs and technical skills.