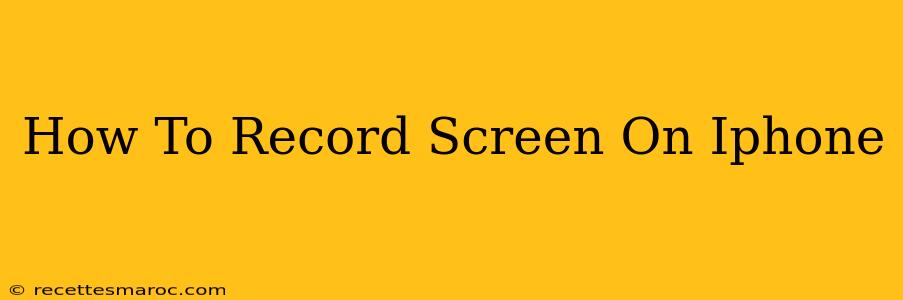Recording your iPhone screen is surprisingly easy, opening up a world of possibilities for tutorials, gameplay videos, and more. This guide will walk you through the process, covering various methods and troubleshooting tips.
Using the Built-in Screen Recording Feature
Apple has made screen recording incredibly convenient. No third-party apps are needed for basic screen recording!
Step-by-Step Instructions:
-
Access Control Center: Swipe down from the top-right corner of your iPhone screen (or swipe up from the bottom on older models) to open Control Center. If you don't see the screen recording icon, you'll need to add it (see below).
-
Locate the Screen Recording Icon: Look for the icon that resembles a circle with a filled-in circle inside. It might be in a different location depending on your iPhone model and iOS version.
-
Start Recording: Tap the screen recording icon to begin recording. A small red bar will appear at the top of your screen, indicating that the recording is in progress.
-
Stop Recording: To end the recording, tap the red bar at the top of your screen and select "Stop." Your recording will be automatically saved to your Photos app.
Adding the Screen Recording Icon to Control Center (If Needed):
If the screen recording icon isn't already in your Control Center, you'll need to add it:
- Open the Settings app.
- Tap Control Center.
- Tap Customize Controls.
- Tap the green "+" button next to Screen Recording.
Recording with Audio
Want to include audio in your screen recordings? Here's how:
-
Microphone Audio: When you tap the screen recording button in Control Center, you'll see a small microphone icon appear next to it. Tap this icon to choose whether you want to record audio from your iPhone's microphone. This is perfect for tutorials where you're narrating your actions.
-
Internal Audio: Unfortunately, recording the audio from your apps directly is not possible through the built-in screen recording function. You'll need a third-party app for that feature.
Troubleshooting Common Issues
-
Screen Recording Not Working: Ensure you've added the screen recording button to your Control Center. Restarting your iPhone can sometimes resolve temporary glitches. Check for any iOS updates that might fix the problem.
-
Poor Video or Audio Quality: Make sure your iPhone has sufficient storage space and that you're recording in a well-lit area with minimal background noise.
-
Finding Your Recordings: Your screen recordings are automatically saved to your Photos app. You can find them in the "Albums" tab, typically under a folder labelled "Screen Recordings."
Beyond the Basics: Exploring Third-Party Apps
While Apple's built-in screen recording is excellent for many tasks, dedicated screen recording apps offer additional functionalities like:
- Advanced editing features: Trim, cut, and add text or other elements to your videos.
- Internal audio recording: Capture the audio played within your apps.
- Facecam overlays: Add yourself to the screen recording.
- Higher resolution recordings: Get higher quality video at a higher frame rate.
Many high-quality apps are available on the App Store; research options based on your specific needs.
Optimizing Your Screen Recordings for Viewers
- Good lighting: Well-lit recordings are much easier to watch.
- Clear audio: Use a quiet environment and a good microphone if including audio.
- Concise videos: Keep your recordings focused and to the point.
- Engaging content: Make your recordings informative and entertaining.
By mastering these techniques, you can create high-quality screen recordings on your iPhone for any purpose, from demonstrating an app to capturing a gaming moment. Remember to practice and experiment to find the best settings for your needs.