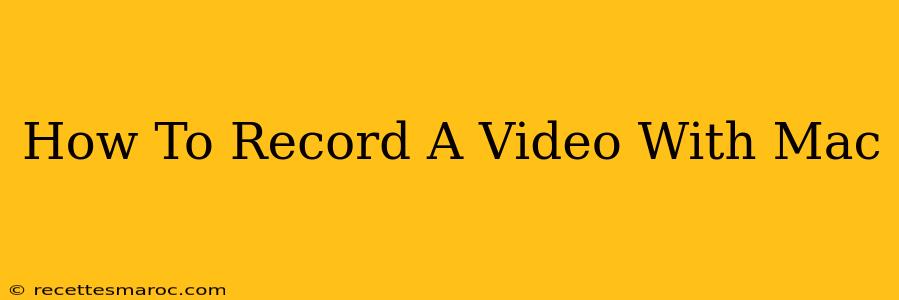Recording videos on your Mac is easier than you think! Whether you're creating tutorials, capturing gameplay, or recording a quick message, macOS offers several built-in and third-party options. This guide will walk you through the best methods, covering everything from simple screen recordings to high-quality video captures using external cameras.
Using QuickTime Player for Basic Screen and Camera Recording
QuickTime Player, a pre-installed app on every Mac, is a surprisingly versatile tool for recording videos. It allows for both screen recordings and camera recordings, making it perfect for quick and simple tasks.
Recording Your Screen with QuickTime Player
- Open QuickTime Player: Find it in your Applications folder or using Spotlight search.
- Start a New Screen Recording: Go to
File>New Screen Recording. - Choose Recording Options (Optional): Click the small arrow next to the record button to select your microphone, whether to record the entire screen or a specific portion, and whether to show mouse clicks.
- Select Recording Area: If you chose a specific area, click and drag to select the portion of the screen you want to record.
- Start Recording: Click the record button.
- Stop Recording: Click the stop button in the menu bar or press Command-Control-Escape.
- Save Your Recording: QuickTime Player will automatically prompt you to save your video file. Choose a location and file name.
Recording Your Camera with QuickTime Player
- Open QuickTime Player.
- Start a New Movie Recording: Go to
File>New Movie Recording. - Select Your Camera: If you have multiple cameras connected, you can choose the desired one from the dropdown menu next to the record button. You can also select your microphone here.
- Start Recording: Click the record button.
- Stop Recording: Click the stop button in the menu bar or press Command-Control-Escape.
- Save Your Recording: Save your video file as described above.
Leveraging macOS's Built-in Screenshot Functionality
While primarily designed for capturing images, macOS's screenshot tools can also be used to create short video clips of your screen activity.
- Press and Hold Shift-Command-5: This will open the screenshot options window.
- Select "Record Entire Screen" or "Record Selected Portion": Choose the appropriate option based on your needs.
- Start Recording: Click the record button or press the designated keyboard shortcut. A countdown will begin.
- Stop Recording: Click the stop button in the menu bar or press Command-Control-Escape. The recording will automatically be saved to your desktop.
This method is great for capturing quick tutorials or demonstrating a specific workflow.
Utilizing Third-Party Screen Recording Software for Advanced Features
For more advanced screen recording features like editing capabilities, annotations, and higher-quality recordings, consider using third-party software. Popular options include:
- OBS Studio: A free and open-source program offering extensive customization and control. Ideal for streaming and high-quality recordings.
- ScreenFlow: A powerful screen recording and video editing software with a user-friendly interface. It's a paid option but offers excellent value for its features.
- Camtasia: Another popular paid option, known for its easy-to-use interface and comprehensive editing tools.
Optimizing Your Mac for Video Recording
To ensure smooth and high-quality video recordings, consider the following:
- Sufficient Storage Space: Video files can be large, so make sure you have enough free space on your hard drive.
- Adequate RAM: More RAM will improve performance, especially when recording high-resolution video.
- Strong Internet Connection (for streaming): If you plan to stream your recordings, a stable and fast internet connection is crucial.
Conclusion
Recording videos on your Mac is a straightforward process with multiple options catering to different needs and skill levels. Whether you choose QuickTime Player for basic recordings or a third-party application for advanced features, you can easily create high-quality videos for various purposes. Remember to optimize your system for the best recording experience.