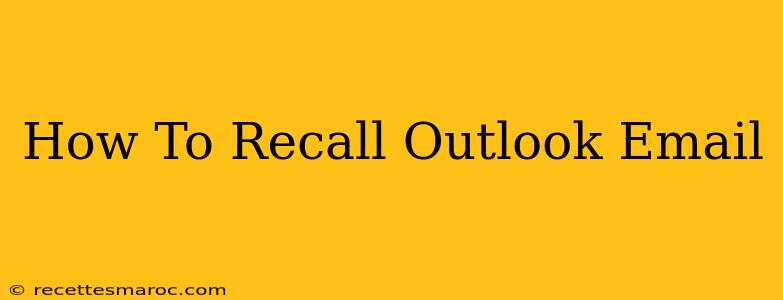Sending an email is quick and easy, but sometimes, after hitting "send," you realize you've made a mistake. Maybe you sent it to the wrong person, included the wrong attachment, or simply regretted the message's content. Fortunately, Outlook offers a recall feature that can help you retrieve your email, though it's not foolproof. This guide will walk you through the process of recalling an Outlook email and highlight the limitations you should be aware of.
Understanding Outlook Email Recall Limitations
Before we dive into the steps, it's crucial to understand that Outlook's recall feature isn't a guaranteed solution. Its success depends on several factors, including:
- Recipient's email provider: The recall will only work if the recipient uses an email provider that supports message recall (like Outlook.com, Outlook on the web, or Exchange). If they use Gmail, Yahoo Mail, or another provider that doesn't support this feature, the recall will likely fail.
- Recipient's actions: If the recipient has already opened the email, read it, or even just downloaded it, the recall may be unsuccessful.
- Network connectivity: A stable internet connection for both the sender and recipient is necessary for a successful recall.
How to Recall an Email in Outlook
Here's a step-by-step guide on how to recall an email in Outlook (desktop versions):
Step 1: Locate the Sent Email
Open your Outlook and go to the "Sent Items" folder. Find the email you wish to recall.
Step 2: Open the Email and Initiate Recall
Double-click the email to open it. Click on the "Message" tab in the ribbon at the top of the Outlook window. In the "Actions" group, you'll find the "Recall This Message" option. Click it.
Step 3: Choose Your Recall Options
A new window will appear giving you two options:
- Delete unread copies of this message: This option will attempt to delete the email from the recipient's inbox if they haven't read it yet.
- Delete unread copies and replace with a new message: This allows you to send a replacement message explaining the error and providing a corrected version. This is generally the preferred option.
Select your preferred option and click "OK."
Step 4: Compose Your Replacement Message (if applicable)
If you chose the "Delete unread copies and replace with a new message" option, a new message window will open. Compose your replacement email carefully and make sure it clearly explains the situation and any necessary corrections.
Tips for Preventing Email Recalls
While the recall function is useful, preventing the need for a recall is always better. Here are some strategies:
- Proofread Carefully: Before hitting "send," take a moment to review your email for errors in spelling, grammar, and content.
- Use the "Bcc" Field: For sensitive information or when sending to multiple recipients, use the "Bcc" (Blind Carbon Copy) field to prevent recipients from seeing each other's email addresses.
- Pause Before Sending: Develop a habit of pausing for a few seconds after composing your email before sending it. This can help you catch mistakes before they're sent.
- Schedule Sending: Outlook allows you to schedule emails to send later. This gives you time to review your message before it is sent.
Conclusion: Mastering Outlook Email Recall
Understanding Outlook's email recall feature and its limitations is essential for efficient email management. While it's not a perfect solution, knowing how to use it can save you from potential embarrassment or miscommunication. Remember to prioritize preventative measures to minimize the need for recalls altogether. Using a combination of careful proofing, the Bcc field, and scheduled sending will significantly reduce the chances of needing to recall an email in the first place.