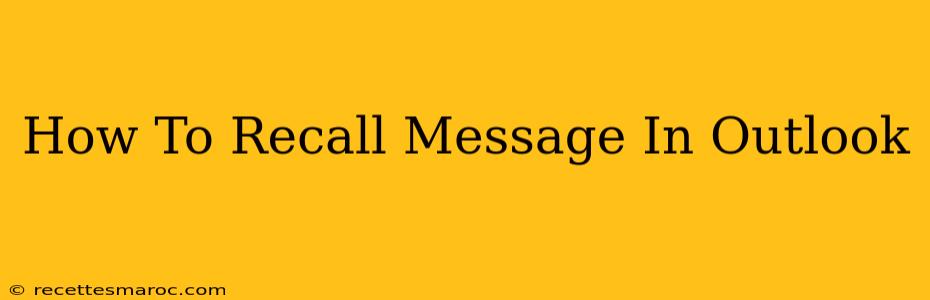Recalling a mistakenly sent email in Outlook can save you from potential embarrassment or even serious consequences. Luckily, Outlook offers a recall feature, but it's not foolproof. This guide provides a comprehensive walkthrough on how to recall a message in Outlook, along with important considerations and limitations.
Understanding Outlook's Message Recall Feature
Before we dive into the steps, it's crucial to understand that Outlook's recall feature isn't guaranteed to work. Its success depends on several factors, including:
- Recipient's email provider: The recall function relies on the recipient's email provider supporting message recall. If their provider doesn't, the recall will fail.
- Recipient's Outlook settings: The recipient must have their Outlook settings configured to allow message recall.
- Speed of recall: The quicker you attempt to recall the message, the higher the chance of success. Once the recipient has read or downloaded the email, recall becomes much less likely.
How to Recall an Email in Outlook
Here's a detailed step-by-step guide on how to initiate a message recall in Outlook:
-
Locate the Sent Item: Open your Sent Items folder. Find the email you wish to recall.
-
Right-Click and Select "Recall This Message": Right-click on the email and select "Recall This Message" from the context menu.
-
Choose Your Recall Option: You'll be presented with two options:
-
Delete unread copies of this message: This option deletes the email from the recipient's inbox if they haven't yet read it. If they have read it, they will still see a notification. This is the best option if you want to remove the email completely, and it works best for unread emails.
-
Delete unread copies and replace with a new message: This option lets you send a replacement message to the recipient. This is helpful if you need to correct errors or provide updated information.
-
-
Confirm Your Action: Review your selection and confirm by clicking "OK".
Important Note: Outlook will send a notification to the recipient informing them that you've attempted to recall the message. Even if the recall is successful, they will see this notification.
Increasing the Chances of a Successful Recall
To maximize your chances of successfully recalling an email, consider these tips:
- Act quickly: Attempt to recall the message as soon as you realize you've made a mistake.
- Verify recipient email addresses: Double-check the recipient's email address before sending the message to avoid sending it to the wrong person.
- Use Outlook's Proofreading Tools: Utilize Outlook's spell checker and grammar tools to catch mistakes before sending the email.
Alternatives to Recalling a Message
If recalling the message fails, consider these alternatives:
- Send a follow-up email: Send a new email apologizing for the error and providing corrected information.
- Contact the recipient directly: Call or speak to the recipient directly to explain the mistake and correct the information.
Conclusion: Understanding the Limitations
While Outlook's recall feature is a helpful tool, it's essential to remember its limitations. It's not a guaranteed solution and its success depends heavily on various factors outside your control. The best approach is to always double-check your email before hitting send. By following these steps and understanding the limitations, you'll be better prepared to handle situations where you need to recall an email in Outlook.