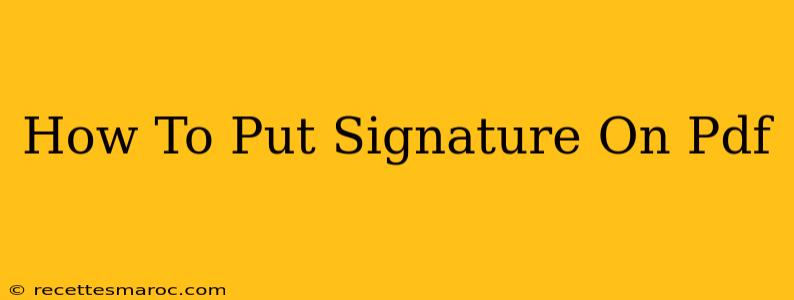Adding your signature to a PDF document is crucial for many reasons – from signing contracts and legal documents to simply approving reports. Luckily, there are several easy ways to do it, regardless of whether you have a physical signature or prefer a digital one. This guide will walk you through the various methods, helping you choose the best option for your needs.
Method 1: Using a Digital Signature App
This is arguably the most convenient and secure method for signing PDFs, especially for frequent use. Several apps offer sophisticated digital signature capabilities, many of them free or with free trials. These apps often go beyond just adding an image of your signature; they offer features ensuring authenticity and preventing tampering.
Benefits:
- High Security: Digital signatures are often encrypted and timestamped, providing a higher level of security and verification compared to simply adding an image.
- Ease of Use: Most apps have intuitive interfaces, making the process straightforward, even for beginners.
- Accessibility: Many apps work across various devices (desktops, tablets, smartphones).
Steps (General):
- Download and install a reputable digital signature app. Research different apps to find one that meets your requirements and budget.
- Create your digital signature. Most apps allow you to either upload an image of your handwritten signature or use a stylus to create one directly within the app.
- Open your PDF in the chosen app.
- Locate the signature tool. This is usually clearly indicated within the app's interface.
- Select your digital signature and place it on the document where needed.
- Save the signed PDF.
Method 2: Using a Built-in PDF Reader's Annotation Features
Many modern PDF readers (like Adobe Acrobat Reader, for example) include built-in annotation tools that allow you to add images of your signature. This is a simpler method if you already have a scanned image of your signature. However, it doesn't offer the same level of security as a digital signature.
Benefits:
- Simplicity: Easy to use if you already have a scanned signature.
- No additional software needed (usually). Many PDF readers come with this functionality pre-installed.
Steps:
- Scan your signature: Use a scanner or your phone's camera to create a high-resolution image of your signature.
- Open the PDF: Open your PDF in your preferred PDF reader.
- Find the annotation tool: Look for options such as "Annotate," "Comment," or "Signature."
- Add your signature image: Import your scanned signature image and position it on the document.
- Save the signed PDF.
Method 3: Using Online PDF Signature Tools
Numerous websites offer free or paid services for signing PDFs online. These are especially useful if you don't want to install any additional software. However, always ensure you use a reputable site to protect your data.
Benefits:
- No software installation required.
- Accessibility from any device with internet access.
Steps (General):
- Find a reputable online PDF signature tool. Research and select a service with positive reviews and strong security measures.
- Upload your PDF.
- Add your signature: You'll typically have the option to upload an image of your signature or draw one using your mouse or touchscreen.
- Download the signed PDF.
Choosing the Right Method: Which One Suits You?
The best method depends on your specific needs and technical skills:
- For high security and frequent use: A dedicated digital signature app is the ideal choice.
- For simple, quick signing and if you already have a signature image: Using your PDF reader's annotation features works well.
- For occasional use or when you don't want to install software: An online PDF signature tool offers convenience.
Remember to always prioritize security when signing important documents. Use reputable apps and websites, and understand the implications of different signing methods. By following these steps, you can confidently add your signature to any PDF document.