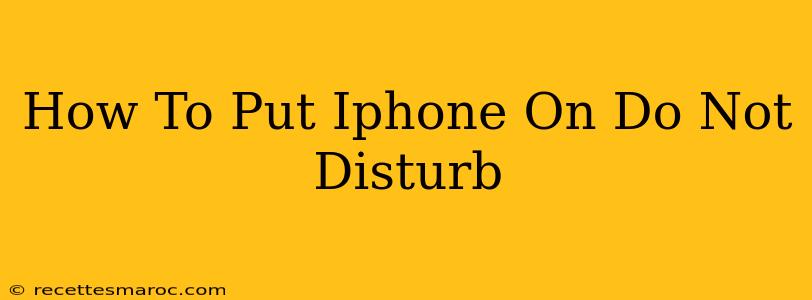Are you tired of constant notifications interrupting your focus, sleep, or important moments? Putting your iPhone on Do Not Disturb is the perfect solution. This comprehensive guide will walk you through various methods to activate this essential feature, customize your settings, and ensure you only receive the notifications you truly need.
Understanding Do Not Disturb on iPhone
Do Not Disturb (DND) on iPhone is a powerful feature that silences calls, alerts, and notifications while your phone remains on. This means no more jarring rings or buzzing vibrations disrupting your peace. But it's not just an all-or-nothing switch; DND offers impressive flexibility and customization options.
How to Activate Do Not Disturb Quickly
The quickest way to activate Do Not Disturb is through the Control Center.
- Access Control Center: Swipe down from the top-right corner of your iPhone screen (or swipe up from the bottom on older models).
- Tap the Do Not Disturb icon: It looks like a crescent moon. When activated, the icon will appear filled.
- To deactivate: Simply tap the icon again.
This method is perfect for quick, temporary silencing.
Customizing Your Do Not Disturb Settings
For more granular control, dive into your iPhone's settings:
- Open the Settings app: The gray icon with gears.
- Tap "Focus": This is where Do Not Disturb and other focus modes are managed.
- Select "Do Not Disturb": You'll find various options here.
Scheduled Do Not Disturb:
This allows you to automatically activate DND during specific times, such as during sleep. You can set custom start and end times. This is ideal for silencing notifications overnight or during meetings.
Allow Calls From:
This crucial setting determines which calls bypass DND. You can choose to allow calls from:
- Everyone: All calls will ring through.
- No One: Absolutely no calls will ring through.
- Favorites: Only calls from your favorites will ring.
- Recent Calls: Calls from people you recently contacted will ring.
- Groups: Calls from specific contact groups you create will ring through.
Repeated Calls:
If someone calls multiple times within a short period, you can choose to allow their calls to ring through, even if they aren't in your allowed contacts.
Messages:
You can choose to allow messages from your favorites, all contacts, or nobody at all.
Allow Notifications From:
Similar to calls, you can choose specific apps whose notifications you want to receive even when DND is active. This might include emergency alerts or critical work applications.
Using Do Not Disturb While Driving
iPhone's Do Not Disturb While Driving feature automatically activates DND when it detects you're driving. This is a crucial safety feature to minimize distractions on the road. You can configure this under Focus > Do Not Disturb > Driving.
Do Not Disturb and Driving: Safety First!
Strong emphasis: Using your phone while driving is dangerous. Do Not Disturb While Driving is a fantastic safety feature but is not a replacement for safe driving practices. Always prioritize your safety and the safety of others on the road.
Troubleshooting Do Not Disturb Issues
If you're experiencing problems with your Do Not Disturb settings, double-check your configurations within the Settings > Focus > Do Not Disturb menu. Ensure that your settings accurately reflect your desired level of notification control. If the issue persists, restarting your iPhone might resolve the problem.
By mastering the art of Do Not Disturb, you can take control of your iPhone notifications and reclaim your peace of mind. Use these tips to customize your DND settings and enjoy a more focused and less disruptive mobile experience. Remember, prioritizing your well-being and reducing distractions is key to a more productive and balanced life.