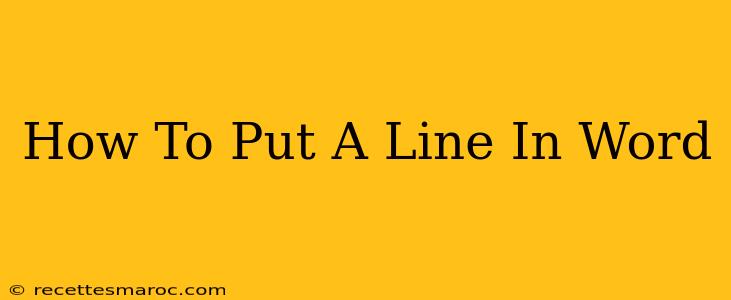Adding lines to your Microsoft Word documents can significantly enhance readability and visual appeal. Whether you need a simple horizontal line to separate sections, a more decorative border, or a line to emphasize text, Word offers several ways to achieve this. This guide will walk you through various methods, catering to different needs and aesthetic preferences.
Method 1: Using the Borders Feature
This is the simplest and most common method for adding a basic horizontal line.
Steps:
- Place your cursor where you want the line to appear.
- Go to the Home tab on the ribbon.
- In the Paragraph group, click the Borders button.
- Choose the bottom border option from the dropdown menu. You can select different line styles and weights here as well.
This method instantly inserts a horizontal line across the width of your page, offering a clean and straightforward way to separate sections of your document.
Customizing Your Line:
The Borders feature offers further customization options:
- Line Style: Experiment with different line styles—solid, dashed, dotted—to match the overall tone of your document.
- Line Weight: Choose a heavier or lighter line depending on your visual preference. A heavier line might be more appropriate for separating major sections, while a lighter one could be used for smaller divisions.
- Line Color: Change the color of the line to coordinate with your document's theme or to draw attention to specific sections.
Method 2: Inserting a Shape
For greater flexibility and design control, consider using shapes.
Steps:
- Go to the Insert tab.
- Click on Shapes.
- Select the Line option (it's usually the first one).
- Click and drag on your document to create a line of your desired length and orientation. You can draw horizontal, vertical, or diagonal lines.
Customizing Your Shape Line:
The Shape Format options (which appear when you select the line) allow for extensive customization:
- Line Style & Weight: Similar options to the Borders method are available here, providing a wide range of stylistic choices.
- Line Color: Change the line's color to match your document's design scheme.
- Line Ends: Add arrowheads or other end caps to your lines to create unique visual effects.
- Thickness: Control the width of your line precisely.
Method 3: Using the Keyboard Shortcut (Word for Windows)
For a quick and efficient approach, you can use a keyboard shortcut:
- Press Alt + Ctrl + - (minus sign).
This inserts a simple horizontal line directly where your cursor is positioned. This works best for users who are already very comfortable with keyboard shortcuts in Word.
Method 4: Creating a Decorative Line with WordArt
For more creative and visually striking lines, consider using WordArt. This method allows for a more decorative approach compared to basic lines.
Steps:
- Go to the Insert tab.
- Click WordArt.
- Choose a style. You'll be able to type in a simple character, like a hyphen (-), and then adjust the font size, type, and color to make it a customized decorative line.
Choosing the Right Method
The best method for adding a line in Word depends on your specific requirements. For simple horizontal lines separating paragraphs or sections, the Borders feature is the most efficient. For greater flexibility in style and placement, use the Shapes tool. The keyboard shortcut is ideal for speed and efficiency for those comfortable with keyboard commands, and WordArt offers the most decorative choices.
By mastering these techniques, you can effortlessly incorporate lines into your Word documents to improve their organization, visual appeal, and overall readability. Remember to experiment with different styles and customizations to find the perfect fit for your projects.