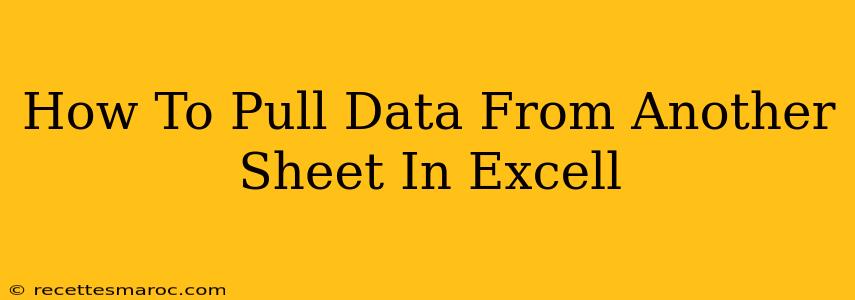Pulling data from one Excel sheet to another is a fundamental skill for anyone working with spreadsheets. Whether you're consolidating data from multiple sources, creating reports, or simply organizing your information more effectively, knowing how to do this efficiently is crucial. This guide will walk you through various methods, from simple formulas to more advanced techniques, ensuring you can master data extraction in Excel.
Understanding the Basics: Cell References and Sheet Names
Before diving into the methods, it's essential to understand how Excel references cells and sheets. Each cell has a unique address, like A1 (column A, row 1). When referencing a cell on another sheet, you need to specify the sheet name followed by the cell address. For example, Sheet2!A1 refers to cell A1 on the sheet named "Sheet2".
Method 1: Using Simple Formulas ( = )
This is the most straightforward method for pulling data. You simply use a formula that references the cell on the other sheet.
Example:
Let's say you want to pull the value from cell B2 on "Sheet2" into cell A1 on "Sheet1". The formula in A1 of Sheet1 would be: =Sheet2!B2
This will display the content of Sheet2!B2 directly in Sheet1!A1. Any changes made to Sheet2!B2 will automatically update Sheet1!A1.
Pulling Data Based on Conditions ( IF function)
You can combine this with conditional statements like IF to pull data only when specific criteria are met.
Example:
Let's say you want to pull the value from cell B2 on Sheet2 into A1 on Sheet1 only if cell A2 on Sheet2 is equal to "Yes". The formula in A1 on Sheet1 would be: =IF(Sheet2!A2="Yes",Sheet2!B2,"")
Method 2: Using the VLOOKUP Function
VLOOKUP is incredibly powerful for finding and extracting specific data based on a lookup value.
Syntax: VLOOKUP(lookup_value, table_array, col_index_num, [range_lookup])
- lookup_value: The value you're searching for.
- table_array: The range of cells containing the lookup value and the data you want to retrieve.
- col_index_num: The column number in the
table_arraycontaining the data you want to return. - [range_lookup]:
TRUE(or omitted) for approximate match,FALSEfor exact match. Always use FALSE for accurate results.
Example:
Let's say you have a list of product IDs and prices on "Sheet2", and you want to find the price of product ID "123" on "Sheet1".
On "Sheet2":
| Product ID | Price |
|---|---|
| 123 | $10 |
| 456 | $20 |
On "Sheet1", in cell A1, you'd use the formula: =VLOOKUP("123",Sheet2!A1:B2,2,FALSE)
Method 3: Using the INDEX and MATCH Functions (More Advanced)
INDEX and MATCH combined offer more flexibility than VLOOKUP, particularly when dealing with data that isn't arranged in a single column.
MATCH: Finds the position of a value within a range.INDEX: Returns a value from a range based on its row and column number.
Example: (Similar to the VLOOKUP example)
The formula on Sheet1 would be: =INDEX(Sheet2!B:B,MATCH("123",Sheet2!A:A,0))
Troubleshooting Tips
- Sheet Names with Spaces: Enclose sheet names with spaces in single quotes, e.g.,
'Sheet Two'!A1. - #REF! Error: This usually means you're referencing a cell or sheet that doesn't exist. Double-check your sheet names and cell references.
- #N/A Error: This often occurs with
VLOOKUPwhen the lookup value isn't found. Ensure your lookup value and data are consistent.
Conclusion
Mastering data extraction in Excel opens up a world of possibilities for data manipulation and analysis. By understanding these methods and troubleshooting tips, you'll be able to efficiently pull data from other sheets and build more powerful and dynamic spreadsheets. Remember to choose the method that best suits your needs and data organization. From simple formulas to advanced functions, Excel provides the tools you need to streamline your workflow.