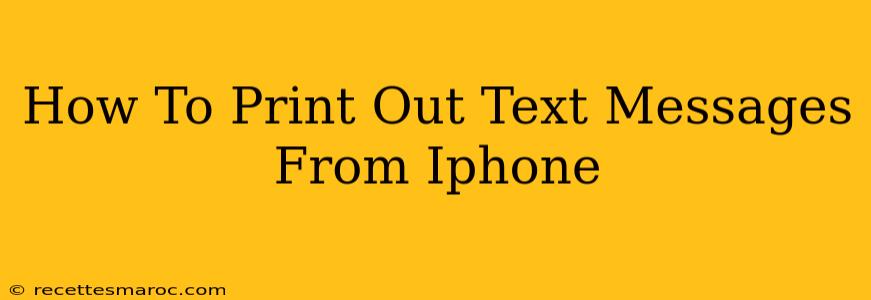Printing your iPhone text messages might seem tricky, but it's actually easier than you think! Whether you need them for legal reasons, sentimental value, or just to keep a record, this guide will walk you through several methods. We'll cover printing directly from your iPhone, using a computer, and even some helpful tips to make the process smoother.
Method 1: Printing Directly From Your iPhone (Limited Functionality)
This method is the quickest if you only need a few messages and don't require a highly formatted printout.
Limitations: Unfortunately, there's no built-in print function within the Messages app to directly print message threads. The functionality is very limited and doesn't allow for selecting specific conversations or easily adjusting formatting.
How to do it:
- Open the Messages app: Locate the Messages app on your iPhone's home screen and tap to open it.
- Find the conversation: Scroll through your conversations to locate the specific text message thread you want to print.
- Take a Screenshot: Take screenshots of each page of the conversation. You may need to take several screenshots for a longer conversation.
- Use AirPrint (If Available): If your printer supports AirPrint, you may be able to print the screenshots directly from your iPhone's Photos app. This is highly printer-dependent.
- Email the Screenshots: A more reliable option is to email the screenshots to yourself. Then, print them from your computer.
Method 2: Printing Text Messages From Your Computer (Most Reliable)
This is the most versatile and reliable method, allowing you to select specific conversations, customize formatting, and easily print multiple pages.
What you'll need:
- A computer (Mac or PC): This is where you'll do the actual printing.
- An iPhone cable: To connect your iPhone to your computer.
- iTunes/Finder (for Macs): To access your iPhone's data.
- A printer: Make sure your printer is connected and working correctly.
Step-by-Step Guide (Mac Users):
- Connect your iPhone: Connect your iPhone to your Mac using the USB cable.
- Open Finder: Locate the Finder icon in your dock.
- Select your iPhone: In the Finder sidebar, your iPhone should appear under "Locations." Select it.
- Access Files: Click on the "Files" tab. You should see your iPhone's file system. Note: This might not be straightforward. You might need to navigate through folders to find the Messages database file (this isn't always directly accessible)
- Export (If Possible): If you can locate the messages database, you might be able to export it into a more print-friendly format (like a text file or CSV).
- Print from your Computer: Open the exported file on your computer and use your computer's print function to print the messages.
Step-by-Step Guide (Windows Users):
- Connect your iPhone: Connect your iPhone to your Windows PC using the USB cable.
- Open iTunes (or equivalent): This will allow your computer to recognize your iPhone.
- Explore file system (if accessible): Similar to Macs, it's not always easy to directly access the iPhone's text message data. You might need third-party software.
- Backup (if accessible): In some cases, you might have to back up your iPhone and retrieve the messages from the backup file.
- Print from your computer: Once you've found the messages in a usable format, use your computer's print options to print.
Method 3: Using Third-Party Apps (Potential Solutions but proceed with caution)
Several third-party apps claim to allow you to export and print iPhone text messages. Proceed with caution when using such apps, always reading reviews and ensuring they are from reputable developers. Be aware of potential privacy concerns when granting such apps access to your iPhone data.
Tips for a Clean Printout
- Adjust Margins and Font Size: Before printing, adjust your margins and font size in your computer's print settings for optimal readability.
- Print in Black and White: This can save ink and paper.
- Check Printer Settings: Ensure your printer is set to print the correct number of pages and copies.
Printing iPhone text messages requires some workarounds, but with a bit of patience, you can successfully get a printed copy of your important messages. Remember to always prioritize your data security and only use trusted apps and methods.