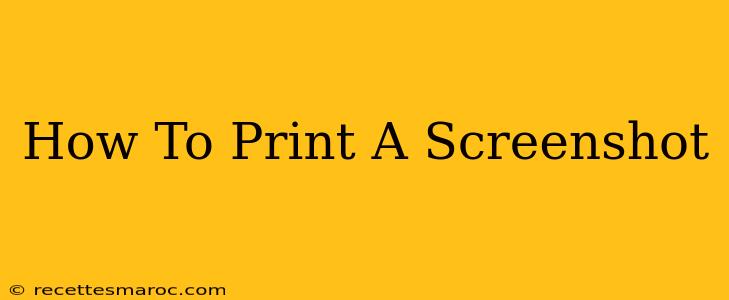Taking a screenshot is easy, but knowing how to print that screenshot can sometimes feel like navigating a maze. This comprehensive guide will walk you through printing screenshots on various operating systems and devices, ensuring you get a crisp, clear print every time. We'll cover everything from the basics to troubleshooting common issues.
Printing Screenshots on Windows
Windows offers several ways to capture screenshots, each with its own printing method.
Method 1: Using the Print Screen Key
This classic method is perfect for capturing your entire screen.
- Capture: Press the Print Screen (often abbreviated as PrtScn) key on your keyboard. This copies the screenshot to your clipboard.
- Open an Image Editor: Open an image editor like Paint (search for it in the Start Menu).
- Paste: Press Ctrl + V to paste the screenshot into Paint.
- Print: Click File > Print. Choose your printer and settings, then click Print.
Method 2: Using the Snipping Tool
The Snipping Tool offers more control, allowing you to capture specific areas of your screen.
- Open Snipping Tool: Search for "Snipping Tool" in the Start Menu and open it.
- Choose Snip Type: Select the type of snip you need (rectangular, freeform, window, full-screen).
- Capture: Click and drag your cursor to select the area you want to capture.
- Save: The snip will automatically open in the Snipping Tool. You can then save it (File > Save As) as a file type like PNG or JPG.
- Print: Open the saved image file in an image editor like Paint and follow steps 3 and 4 from Method 1.
Printing Screenshots on macOS
macOS offers a similar functionality, but with a slightly different approach.
Using Screenshot Shortcuts
macOS provides several keyboard shortcuts for capturing screenshots.
- Entire Screen: Press Shift + Command + 3. The screenshot will automatically save to your desktop.
- Specific Area: Press Shift + Command + 4. Your cursor will change to a crosshair; click and drag to select the area you want to capture. The screenshot will save to your desktop.
- Window: Press Shift + Command + 4, then press the Spacebar. Your cursor will change to a camera icon; click on the window you want to capture. The screenshot will save to your desktop.
Printing: Once the screenshot is saved to your desktop, simply open the file in Preview (double-click it), then click File > Print. Choose your printer and settings, and click Print.
Printing Screenshots on Mobile Devices (Android & iOS)
Printing screenshots from your phone or tablet is generally a bit more streamlined.
- Android: Most Android devices allow you to directly print a screenshot from your gallery app. Open the screenshot, tap the share icon, and select "Print."
- iOS (iPhone/iPad): Similar to Android, open the screenshot in your Photos app, tap the share icon, and choose "Print."
Troubleshooting Common Printing Issues
- Low-Quality Prints: Ensure your screenshot is saved in a high-resolution format like PNG or JPG before printing.
- Incorrect Printer Selection: Double-check that you've selected the correct printer in your print settings.
- Driver Issues: Outdated or corrupted printer drivers can cause problems. Update your printer drivers if necessary.
- File Format Compatibility: Some image formats might not be compatible with your printer. Try saving your screenshot as a JPEG if you encounter issues.
Conclusion
Printing screenshots is a straightforward process once you understand the specific steps for your operating system and device. By following these instructions and troubleshooting tips, you can ensure clear, high-quality prints every time. Remember to save your screenshots in a suitable format before printing for best results!