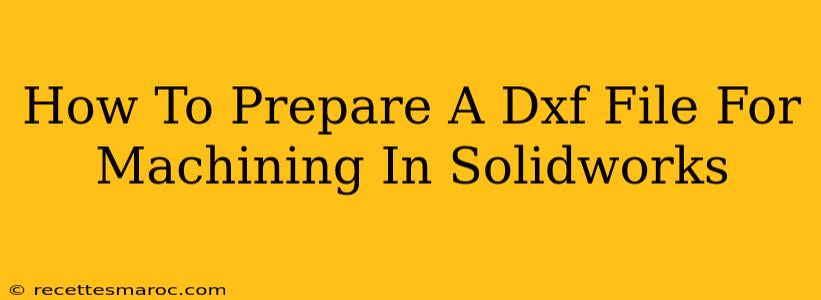Preparing a DXF (Drawing Exchange Format) file for machining in SolidWorks requires careful attention to detail to ensure a smooth and accurate process. This guide outlines the crucial steps to optimize your DXF files for successful CNC machining. Improperly prepared files can lead to wasted material, broken tools, and ultimately, project failure. Let's dive in!
Understanding DXF File Limitations
DXF files, while versatile, have limitations when it comes to complex 3D models. They primarily represent 2D geometry. SolidWorks, being a powerful 3D modeling software, needs specific preparation of your DXF file for optimal results. This includes aspects like:
- Layer Management: Ensure your DXF file utilizes layers effectively. Different layers should represent different machining features (e.g., toolpaths, cutouts, etc.). This allows for easier selection and management within SolidWorks.
- Accurate Dimensions: Double-check all dimensions for accuracy. Even minor discrepancies can lead to significant errors in the final machined part.
- Closed Geometry: All shapes must be completely closed for proper solid modeling. Open shapes will cause issues during importing and potentially lead to incomplete machining.
- Clean Geometry: Avoid unnecessary entities or overlapping lines. Clean geometry speeds up the import process and minimizes errors.
Importing the DXF File into SolidWorks
Once your DXF file is prepared, importing it into SolidWorks is straightforward, but understanding the options is key:
- Import Method: Choose the appropriate import method based on your needs. You might import it as a 2D sketch or convert it into a 3D solid. Selecting the right option directly impacts how you'll manage the data in SolidWorks.
- Units: Confirm that the units in your DXF file match the units set in your SolidWorks project. Inconsistencies here will cause dimensional errors.
- Layer Mapping: When importing, pay attention to how layers are mapped. SolidWorks allows you to selectively import or ignore specific layers, offering control over what data gets incorporated.
- Sketch or Solid: Consider whether you'll treat the imported DXF as a 2D sketch which you'll then extrude or revolve to create a 3D model, or if you'll import it directly as a 3D solid, if possible, based on its construction.
Preparing for Machining: SolidWorks Post-Import Steps
After importing the DXF, several steps enhance its readiness for machining:
- Feature Creation: Transform the imported geometry into meaningful SolidWorks features (extrusions, cuts, etc.). This establishes the link between the 2D DXF and SolidWorks' 3D capabilities.
- Feature Tree Management: Maintain a well-organized feature tree. This is crucial for controlling and modifying the model, especially when it involves multiple machining operations. A clean feature tree makes editing and troubleshooting simpler.
- Toolpath Simulation: Before actually machining, always simulate the toolpaths in SolidWorks CAM. This identifies potential collisions or other problems before material is removed.
Optimizing for Different Machining Processes
The preparation process might vary slightly depending on the machining process:
Milling:
For milling, ensure that the DXF clearly defines the boundaries of your parts, including cutouts and features. Consider creating separate layers for different machining passes to manage tool selection and cutting parameters effectively.
Turning:
For turning, the DXF should represent the cross-sections of the part along its axis of rotation. Accuracy in defining these profiles is crucial. Pay careful attention to the creation of accurate turning features in SolidWorks.
Laser Cutting:
For laser cutting, the DXF should be optimized for vector cutting. Use closed polylines and ensure line thickness is appropriately defined for the laser parameters.
Troubleshooting Common Issues
- Import Errors: Corrupted or improperly formatted DXF files are a common source of issues. Try repairing the DXF file using dedicated software before importing.
- Dimensional Errors: Review the unit settings and dimensions carefully throughout the process. Cross-reference against the original design to verify accuracy.
- Geometry Issues: Open or overlapping shapes will prevent accurate solid creation. Use SolidWorks tools to clean and repair the geometry.
By following these steps, you can efficiently prepare your DXF files for machining in SolidWorks, ensuring accurate and efficient manufacturing. Remember, meticulous preparation is key to success in CNC machining!