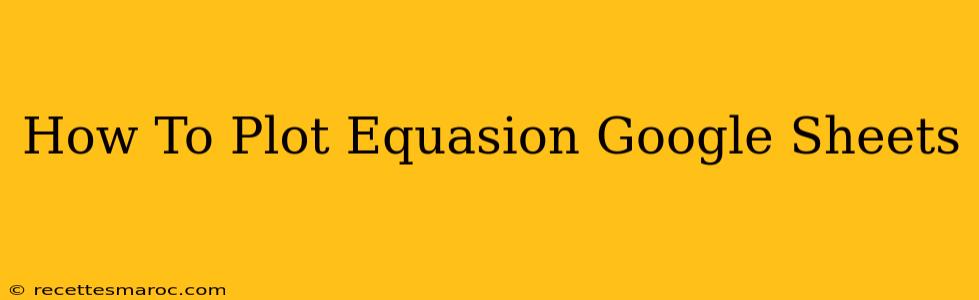Plotting equations in Google Sheets might seem daunting, but it's surprisingly straightforward once you understand the process. This guide will walk you through different methods, from simple linear equations to more complex functions, empowering you to visualize your data and equations effectively.
Understanding the Basics: Data and Charts
Before we dive into plotting equations, let's establish a fundamental understanding. Google Sheets uses charts to visualize data. To plot an equation, we need to generate data points based on that equation. This data will then be used to create the chart.
Generating Data Points
This is the crucial first step. We'll create a table of x and y values where 'x' represents the independent variable and 'y' represents the dependent variable (calculated using your equation).
Let's illustrate with a simple example: y = 2x + 1
- Create an 'x' column: In column A, starting from cell A2, enter a range of x-values. For example: -2, -1, 0, 1, 2, 3.
- Create a 'y' column: In cell B2, enter the equation referencing the corresponding x-value in cell A2. For our example, type
=2*A2+1. - Drag down the formula: Click the bottom-right corner of cell B2 (the small square) and drag it down to automatically apply the formula to the rest of the 'y' values. This calculates the corresponding y-value for each x-value.
Now you have your data points ready for plotting!
Plotting Your Equation: Choosing the Right Chart Type
Google Sheets offers various chart types. For plotting equations, the scatter chart is generally the best choice because it explicitly shows the relationship between individual data points.
- Select your data: Highlight both the 'x' and 'y' columns (including the header row).
- Insert a chart: Go to "Insert" > "Chart". Google Sheets will automatically suggest a chart type; if it's not a scatter chart, click on the "Chart editor" (usually found on the right-hand side) and change the "Chart type" to "Scatter chart".
- Customize your chart: Use the chart editor to customize your chart's appearance: add a title, label axes, adjust colors, and more. This is where you can really make your visualization pop and enhance readability.
Handling More Complex Equations
The process remains similar for more complex equations. However, you might need to use more sophisticated functions within your Google Sheet formula.
Example: Plotting a Quadratic Equation
Let's say you want to plot y = x² - 4x + 3.
- Follow steps 1-3 from the "Generating Data Points" section, but adjust the formula in cell B2 to
=A2^2 - 4*A2 + 3. - Remember to select a suitable range of x-values to capture the curve of the parabola accurately.
Example: Using Trigonometric Functions
Plotting trigonometric functions like sine or cosine requires the same fundamental approach: generating x and y values and using a scatter chart. For example, to plot y = sin(x):
- In cell B2, enter
=SIN(A2)(assuming 'x' values are in radians). If your 'x' values are in degrees, use=SIN(RADIANS(A2)). - Proceed with chart creation as described above.
Troubleshooting and Tips
- Error messages: Pay close attention to any error messages Google Sheets displays. They often pinpoint issues in your formulas.
- Data range: Choosing an appropriate range of x-values is critical, especially for functions with asymptotes or oscillations. Experiment with different ranges until you get a clear visualization.
- Chart customization: Take advantage of Google Sheets' extensive chart customization options to create visually appealing and informative charts.
By following these steps and understanding the underlying principles, you can effectively plot any equation in Google Sheets, transforming complex mathematical relationships into clear and insightful visualizations. This empowers better data analysis and comprehension.