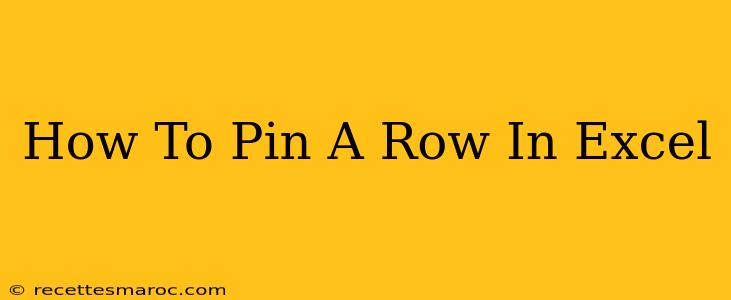Freezing panes in Excel is a game-changer for anyone working with large spreadsheets. Knowing how to pin rows (or columns) keeps your important data visible, no matter how far you scroll. This simple trick dramatically improves efficiency and reduces the frustration of constantly searching for key information. This guide will show you exactly how to do it.
Why Pin Rows in Excel?
Working with extensive datasets in Excel can be overwhelming. Scrolling through hundreds or thousands of rows to find specific headings or reference points is time-consuming and inefficient. Pinning, or freezing, rows allows you to keep critical header rows (or column titles) visible at all times, regardless of your scroll position. This results in:
- Increased Productivity: Quickly locate key information without constant scrolling.
- Reduced Errors: Easier referencing of header information minimizes mistakes.
- Improved Data Analysis: Maintain context while analyzing data across different sections of the spreadsheet.
- Better Collaboration: Shared spreadsheets are easier to understand and navigate for others.
How to Pin Rows in Excel (Step-by-Step Guide)
The process of pinning rows is straightforward and consistent across different Excel versions (though the exact menu wording might vary slightly). Here's a clear, step-by-step guide:
Step 1: Select the Row Below the Rows You Want to Pin
This is crucial. You don't select the rows you want to pin; instead, you select the row immediately below them. For example, if you want to pin rows 1 through 5, select row 6.
Step 2: Access the "Freeze Panes" Feature
There are several ways to find this:
- On the "View" Tab: In most versions, the "Freeze Panes" option is located within the "View" tab on the Excel ribbon.
- Right-Click Context Menu: Right-click on the row you selected (in our example, row 6), and you'll find "Freeze Panes" in the context menu.
Step 3: Click "Freeze Panes"
Once you've located the "Freeze Panes" option, simply click on it. Excel will immediately freeze the rows above the selected row. Now, no matter how far you scroll down, those pinned rows will remain visible at the top of your spreadsheet.
Unpinning Rows in Excel
If you need to unfreeze the rows, the process is equally simple. Follow these steps:
- Go to the "View" tab in the Excel ribbon.
- Click "Freeze Panes".
- Select "Unfreeze Panes" from the dropdown menu (if available). Alternatively, if the "Unfreeze Panes" option is not in a dropdown, simply clicking "Freeze Panes" again will unfreeze the previously frozen rows.
Pinning Columns: The Same Principle Applies
The same "Freeze Panes" functionality also allows you to pin columns. Simply select the column to the right of the columns you want to freeze and follow the steps outlined above. You can even freeze both rows and columns simultaneously for maximum control over your spreadsheet's view.
Mastering Excel: Unlocking Productivity with Simple Tricks
Learning to pin rows (and columns) in Excel is a small investment of time that yields significant returns in efficiency and productivity. This seemingly minor adjustment can drastically improve your workflow and make working with large datasets much more manageable. Mastering these simple tricks is key to unlocking your full potential within Excel. Take advantage of this powerful feature and experience the difference today!