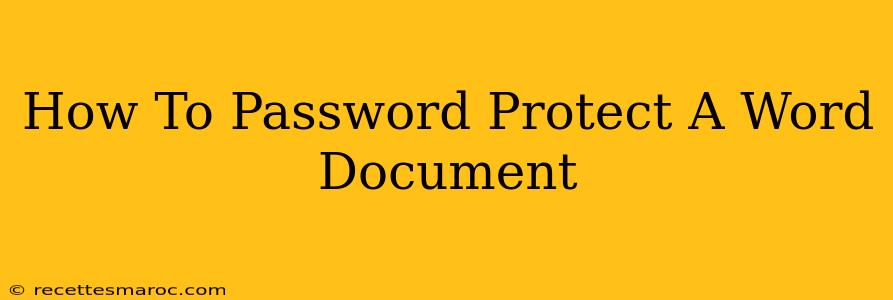Protecting your sensitive documents is crucial, and knowing how to password protect a Word document is a vital skill in today's digital world. Whether you're safeguarding financial information, personal details, or confidential business plans, this guide will walk you through the process of securing your Word files with a password, ensuring only authorized individuals can access their contents.
Why Password Protect Your Word Documents?
Before diving into the how-to, let's understand why password protection is essential:
- Confidentiality: Prevents unauthorized access to sensitive information.
- Data Security: Protects your documents from prying eyes and potential misuse.
- Compliance: Meets regulatory requirements for data protection in various industries.
- Peace of Mind: Provides you with the assurance that your important files are safe.
Methods to Password Protect a Word Document
There are two primary ways to password-protect your Word document: restricting opening and restricting modification. Let's explore both:
1. Restricting Opening (Opening Password):
This method requires a password to open the document. Anyone without the password will be unable to view the contents.
Steps for Microsoft Word (Windows & Mac):
- Open your Word document: Locate and open the document you want to protect.
- Access the "Info" tab: In the top ribbon, click on the "File" menu and then select "Info."
- Protect Document: Click on the "Protect Document" button.
- Choose "Encrypt with Password": Select this option from the dropdown menu.
- Enter your password: Type your desired password in the dialog box that appears. Remember this password! There's no way to recover it if forgotten.
- Re-enter your password: Confirm your password by typing it again in the confirmation box.
- Click "OK": Once you've confirmed, your document is now password protected.
2. Restricting Modification (Restrict Editing):
This method allows anyone to open the document, but it limits their ability to make changes without a password.
Steps for Microsoft Word (Windows & Mac):
- Open your Word document.
- Access the "Review" tab: In the top ribbon, click on the "Review" tab.
- Restrict Editing: Click on the "Restrict Editing" button.
- Editing Restrictions: A task pane will appear on the right. Here you can choose your level of restriction (e.g., "No changes," "Filling in forms," etc.).
- Password Protection: Check the box labeled "Password to start enforcing protection."
- Enter and confirm your password: Enter your password and confirm it.
- Click "Yes" and "OK": This will finalize the password protection for editing.
Important Considerations:
- Password Strength: Use a strong password that combines uppercase and lowercase letters, numbers, and symbols.
- Password Security: Never share your password with anyone.
- Password Management: Use a password manager to securely store your passwords.
- Document Backup: Always back up your important documents regularly.
Beyond Password Protection: Additional Security Measures
While password protection is a crucial step, consider these extra layers of security:
- File Encryption: Explore stronger encryption methods beyond simple password protection.
- Cloud Storage with Security: Use cloud storage services with robust security features.
- Regular Software Updates: Keep your Microsoft Word and operating system updated with the latest security patches.
By following these steps and incorporating additional security measures, you can significantly enhance the protection of your Word documents and maintain the confidentiality of your sensitive information. Remember, security is an ongoing process, and staying informed about best practices is essential.