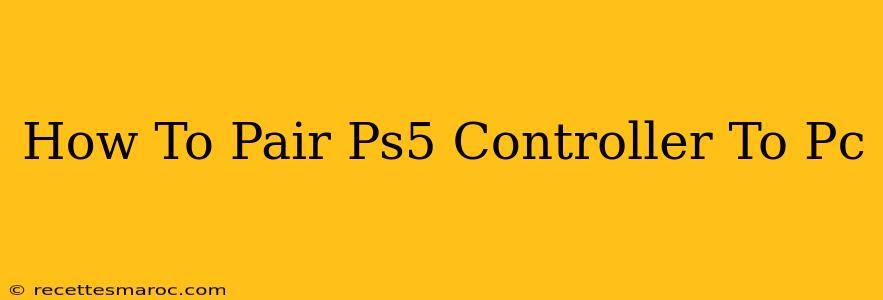Pairing your PlayStation 5 DualSense controller with your PC opens up a world of gaming possibilities. Whether you're diving into Steam games, exploring the Epic Games Store, or playing other PC titles, the DualSense's haptic feedback and adaptive triggers add a whole new dimension to your gaming experience. This guide provides a clear, concise walkthrough of how to connect your PS5 controller to your PC, covering both wired and wireless connections.
Wired Connection: The Quick and Easy Method
The simplest way to connect your PS5 controller to your PC is via a USB cable. This method bypasses Bluetooth pairing and ensures a stable connection with minimal setup.
Steps for a Wired Connection:
- Connect the Cable: Use the USB-C to USB-A cable that came with your PS5 controller. Plug one end into the controller and the other into a USB port on your PC.
- Automatic Detection: Your PC should automatically detect the controller. You might see a notification confirming the connection.
- Game On! Launch your game and start playing. You should be able to use your controller immediately.
Wireless Connection: Freedom of Movement
For a more liberating gaming experience, connecting wirelessly offers freedom of movement. This requires a Bluetooth connection.
Steps for a Wireless Bluetooth Connection:
- Enable Bluetooth on Your PC: Ensure Bluetooth is enabled on your PC. The process varies slightly depending on your operating system (Windows, etc.), but generally involves accessing your system settings.
- Put Your Controller into Pairing Mode: On your PS5 controller, press and hold the PlayStation button and the Create button simultaneously until the light bar starts flashing. This indicates the controller is in pairing mode.
- Add Bluetooth Device on Your PC: Go to your PC's Bluetooth settings. Look for an option to "Add Bluetooth device" or "Add a device."
- Select Your PS5 Controller: Your PC should scan for nearby Bluetooth devices. Select "Wireless Controller" or a similar name representing your PS5 controller from the list.
- Complete Pairing: Follow any on-screen instructions to complete the pairing process. Once paired, the light bar on your controller should stop flashing and remain solid.
- Test Your Connection: Launch a game to ensure your controller is working correctly.
Troubleshooting Common Issues
- Controller Not Detected: Ensure the USB cable is properly connected. If using Bluetooth, check if Bluetooth is enabled on your PC and that your controller is in pairing mode. Try restarting your PC and controller.
- Input Lag: Wired connections typically offer lower latency than wireless. If experiencing significant lag with a wireless connection, try switching to a wired connection.
- Driver Issues: Outdated or corrupted drivers can cause problems. Consider updating your PC's drivers for your controller. You might find appropriate drivers on the official PlayStation website.
Optimizing Your PS5 Controller on PC
For the best possible gaming experience, consider these extra steps:
- DS4Windows (or similar software): While not always necessary, software like DS4Windows can enhance the functionality of your PS5 controller on PC. This software can improve compatibility and allow for advanced controller customization.
- Game-Specific Settings: Many games have their own controller configuration settings. Take the time to adjust the settings within your games for optimal control.
By following these steps, you can easily pair your PS5 controller with your PC and enjoy seamless gameplay. Remember to consult your PC's and controller's manuals if you encounter any difficulties. Happy gaming!