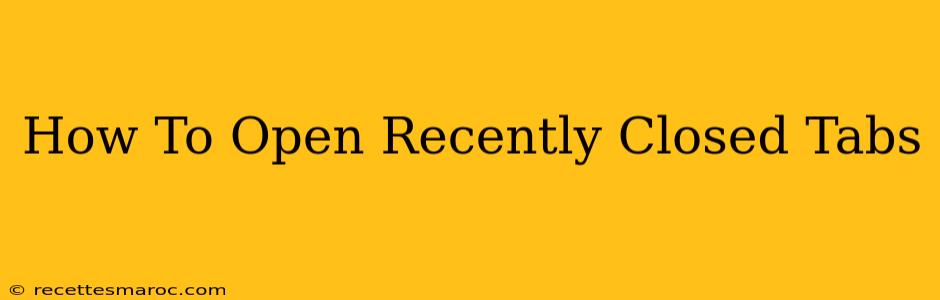Losing track of your open tabs can be frustrating, especially when you accidentally close a crucial webpage. Fortunately, most modern browsers offer convenient ways to recover recently closed tabs. This guide will walk you through the process for various popular browsers, offering tips and tricks to prevent accidental closures in the future.
Recovering Closed Tabs: Browser-Specific Instructions
The exact method for reopening a closed tab varies slightly depending on your browser. Here's a breakdown for some of the most common ones:
Google Chrome:
-
Method 1: The Right-Click Method: Right-click anywhere on an open tab. A context menu will appear. Select "Reopen closed tab." This is usually the quickest and easiest method.
-
Method 2: Keyboard Shortcut: Use the keyboard shortcut Ctrl + Shift + T (Windows/Linux) or ⌘ + Shift + T (macOS). This shortcut will reopen the most recently closed tab. You can repeat this shortcut to reopen multiple tabs in reverse chronological order.
Mozilla Firefox:
-
Method 1: The Menu Method: Click the three horizontal lines (menu button) in the top right corner. Hover over "History" and select "Recently Closed Tabs." A list of your recently closed tabs will appear. Simply click on the tab you want to reopen.
-
Method 2: The Keyboard Shortcut: Similar to Chrome, Firefox uses Ctrl + Shift + T (Windows/Linux) or ⌘ + Shift + T (macOS) to reopen the last closed tab. Repeated presses will reopen subsequent closed tabs.
Microsoft Edge:
-
Method 1: The Right-Click Method: Similar to Chrome, right-clicking on an open tab and selecting "Reopen closed tab" will bring back your last closed tab.
-
Method 2: The Keyboard Shortcut: The keyboard shortcut Ctrl + Shift + T (Windows/Linux) or ⌘ + Shift + T (macOS) works perfectly here as well. Reopen multiple tabs by pressing it repeatedly.
Safari:
-
Method 1: The History Menu: Go to the "History" menu in the menu bar, then select "Reopen Last Closed Tab." For multiple tabs, select "Recently Closed Tabs" to see a list.
-
Method 2: The Keyboard Shortcut: Safari also employs the standard shortcut Ctrl + Shift + T (Windows/Linux) or ⌘ + Shift + T (macOS).
Preventing Accidental Tab Closures: Proactive Measures
While knowing how to recover closed tabs is essential, preventing accidental closures is even better. Here are a few tips:
-
Use Tab Groups: Many browsers allow you to group related tabs together. This makes it easier to manage and prevents accidental closure of an entire workflow.
-
Avoid Excessive Tab Hoarding: Having too many tabs open can lead to accidental closures. Regularly review your open tabs and close those you no longer need.
-
Session Management Extensions: Browser extensions are available that save your open tabs as sessions, allowing you to easily restore them later. This provides a safety net for major accidental closures.
-
Pin Important Tabs: Pinning frequently used tabs prevents them from being accidentally closed.
Conclusion: Mastering Tab Management
Losing a crucial tab is frustrating, but with the right knowledge and techniques, you can recover them quickly and efficiently. Mastering these methods and implementing preventative measures will significantly improve your browsing experience and workflow. Remember to use the appropriate keyboard shortcuts for your browser for the quickest recovery. By combining the techniques outlined above, you can significantly reduce the stress and lost productivity associated with accidentally closing tabs.