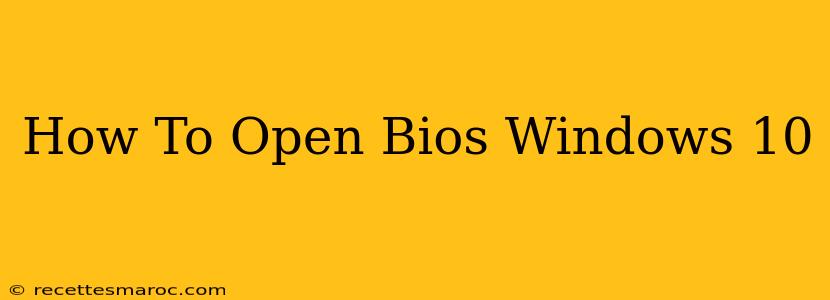Accessing your BIOS (Basic Input/Output System) or UEFI (Unified Extensible Firmware Interface) settings in Windows 10 is crucial for various tasks, from adjusting boot order to overclocking your CPU. While the process isn't overly complex, the exact method can vary slightly depending on your computer manufacturer. This guide will walk you through the most common approaches, ensuring you can successfully access your system's firmware settings.
Understanding BIOS vs. UEFI
Before we begin, it's important to briefly differentiate between BIOS and UEFI. While both serve similar purposes, UEFI is a more modern replacement that offers several advantages, including faster boot times and support for larger hard drives. Most modern Windows 10 systems use UEFI, but some older machines may still utilize BIOS. The process for accessing either is largely the same, though the interface will differ.
The Most Common Method: Using the System Startup Key
This is typically the easiest and most reliable way to access your BIOS/UEFI settings. The key you need to press varies depending on your computer manufacturer. Common keys include:
- Delete: This is the most frequent key used.
- F2: Another extremely common option.
- F10: Used by some manufacturers.
- F12: Often used to access a boot menu, which may then lead to BIOS settings.
- Esc: Less common, but still possible.
Here's what you need to do:
- Restart your computer. Don't shut it down completely; simply restart.
- Watch carefully as the computer starts. Immediately after powering on, you'll usually see a message briefly displayed on screen indicating the key to press to enter setup. This message might appear at the very beginning of the boot process, often before the Windows logo appears. The message typically reads something like "Press DEL to enter Setup" or "Press F2 to enter BIOS".
- Rapidly press the appropriate key. You'll need to press the key repeatedly and quickly, as the window of opportunity is often very short. If you miss it, the computer will boot into Windows and you'll have to restart the process.
If you're unsure which key to press:
- Check your computer's manual: This is the most definitive way to find the correct key.
- Search online for "[Your Computer Manufacturer] BIOS key": A quick web search will likely yield the answer. For example, "Dell BIOS key" or "Asus BIOS key".
Alternative Methods: Using the Windows Settings App
If the above method doesn't work, you can try accessing the firmware settings through the Windows 10 settings app. This method is less direct and isn't always available, but it's worth a try:
- Open the Settings app: Search for "Settings" in the Windows search bar and click on the icon.
- Go to Update & Security: Click on "Update & Security."
- Select Recovery: Click on "Recovery" in the left-hand menu.
- Under "Advanced startup," click "Restart now": This will restart your computer into the Advanced Startup Options menu.
- Navigate to UEFI Firmware Settings: Once the Advanced Startup Options menu appears, select "UEFI Firmware Settings" and click "Restart." This should then open your BIOS/UEFI settings.
Troubleshooting Tips
- Make sure you're pressing the key repeatedly and quickly. The timing is critical.
- Try different keys if the first one doesn't work. Refer to your manufacturer's manual or search online.
- Disable fast startup: Fast startup can sometimes interfere with accessing the BIOS. To disable it, search for "power options" in the Windows search bar, click "Choose what the power buttons do," click "Change settings that are currently unavailable," and then uncheck "Turn on fast startup (recommended)."
- Consider updating your BIOS/UEFI: An outdated firmware can sometimes cause issues. Consult your computer's manual for instructions on how to update it. This should only be done if you are comfortable and understand the risks involved. Improper BIOS updates can damage your system.
By following these steps, you should be able to successfully open your BIOS/UEFI settings in Windows 10 and make the necessary configurations. Remember to save any changes you make before exiting the BIOS/UEFI settings. Good luck!