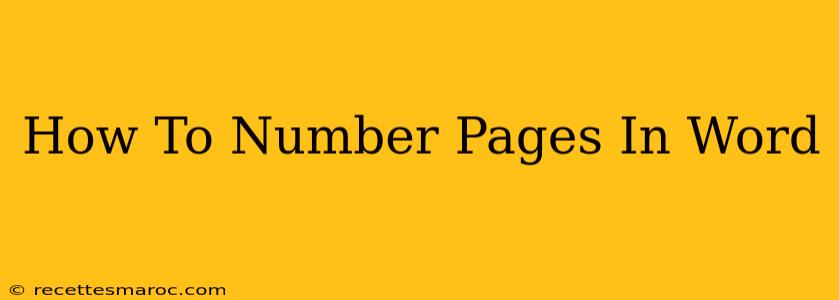Adding page numbers to your Word document is a simple yet crucial step in creating a professional and organized document. Whether you're working on a lengthy report, a captivating novel, or a concise presentation, page numbers enhance readability and navigation. This comprehensive guide will walk you through various methods of adding page numbers in Microsoft Word, ensuring you choose the perfect style for your project.
Understanding Page Numbering Options in Microsoft Word
Before diving into the steps, let's explore the different page numbering options available in Word:
- Different First Page: This option lets you omit page numbers from the title page or cover page, creating a cleaner look for the beginning of your document.
- Start Numbering at: You have the flexibility to begin your page numbering from a specific number other than '1', such as 'iii' for Roman numerals.
- Number Position: Place your page numbers in the header or footer, aligning them to the left, center, or right, offering various aesthetic choices.
- Number Format: Select from Arabic numerals (1, 2, 3...), Roman numerals (i, ii, iii...), or even letters (a, b, c...).
Step-by-Step Guide: Adding Page Numbers in Microsoft Word
Follow these easy steps to add page numbers to your Word document:
-
Navigate to the Insert Tab: Open your Word document and locate the "Insert" tab at the top of the ribbon.
-
Access Page Numbering: In the "Header & Footer" group, click on the "Page Number" button.
-
Choose your Page Number Location: A dropdown menu will appear, displaying various page number locations within the header or footer (Top of Page, Bottom of Page). Select your preferred location. You can further customize the alignment (left, center, right) from the options available.
-
Select Number Format (Optional): Once you've chosen the location, you might be presented with additional formatting options. This includes selecting the style of numbering (Arabic, Roman, letters etc.) and starting number.
-
Different First Page (Optional): If you want to exclude the first page from page numbering (common for title pages), check the "Different First Page" box before making your selection.
-
Preview and Save: Your page numbers will be added to the document. Preview the document to ensure the page numbers are positioned correctly and to your satisfaction. Save your changes.
Troubleshooting Common Page Numbering Issues
-
Page numbers starting on the wrong page: Double-check your "Different First Page" setting to ensure it’s correctly applied. If you're still having issues, you might have a section break that’s causing unexpected behaviour. Go to the "Layout" tab and check for section breaks.
-
Inconsistent numbering: This could also indicate section breaks within your document. Review your document's structure and adjust section breaks to ensure continuous page numbering.
-
Page numbers overlapping with text or images: Carefully adjust margins, font size, and header/footer height to eliminate overlap.
Advanced Page Numbering Techniques
For more sophisticated page numbering needs, consider:
-
Using different numbering styles for different sections: Create section breaks to apply separate numbering formats to different parts of your document (e.g., Roman numerals for preface, Arabic numerals for the main body).
-
Customizing page number appearance: Explore the header and footer options to change the font, size, and color of your page numbers for visual consistency with your document's style.
-
Adding prefixes or suffixes to page numbers: Within the header/footer options, you can add text before or after your page number (e.g., "Page" or "Chapter 1, Page").
By following these steps and tips, you can confidently add page numbers to your Word documents, enhancing their professional appeal and readability. Remember to experiment with different settings to achieve the perfect page numbering style for your specific needs.