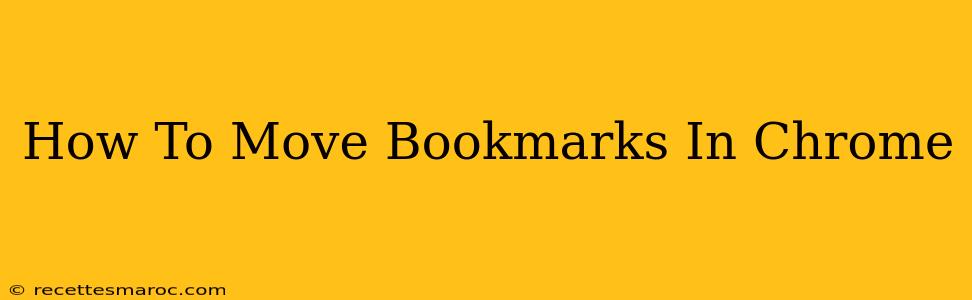Moving your bookmarks in Chrome can seem daunting, but it's actually quite straightforward. This comprehensive guide will walk you through various methods, ensuring you can organize your browsing history with ease. Whether you're a seasoned Chrome user or just starting out, this guide will help you master bookmark management.
Understanding Chrome's Bookmark Management
Before diving into the methods, let's understand the structure. Chrome stores bookmarks in a hierarchical system: the Bookmarks Bar (visible at the top), the Bookmarks menu (accessible via the three vertical dots), and folders within those locations. Understanding this structure is key to efficient bookmark organization.
Method 1: Drag and Drop - The Easiest Way
This is the most intuitive method. Simply follow these steps:
- Open your Bookmarks: Click the three vertical dots (More) in the top right corner of Chrome, then select "Bookmarks" and "Bookmark Manager."
- Locate the Bookmark: Find the bookmark you wish to move.
- Drag and Drop: Click and hold the bookmark, then drag it to its new location (either a different folder or a different section of the Bookmarks Bar). Chrome will visually indicate where the bookmark will be placed.
- Release: Release the mouse button to place the bookmark in its new location.
Method 2: Using the "Organize" Menu - For More Control
This method offers more precise control, especially when dealing with multiple bookmarks or nested folders:
- Open the Bookmark Manager: As in Method 1, open the Bookmark Manager.
- Select Bookmarks: Select the bookmark(s) you want to move by clicking the checkbox next to them. You can select multiple bookmarks by holding down the Ctrl key (or Cmd on a Mac) while clicking.
- Right-Click: Right-click on the selected bookmarks.
- Select "Move to Folder": Choose "Move to Folder" from the context menu.
- Choose Destination: Select the folder where you want to move the bookmarks. You can also create a new folder at this point if needed.
Method 3: Moving Bookmarks Within Folders - Nested Organization
Organizing bookmarks within folders allows for a more structured approach. This is easily done using both drag and drop (Method 1) and the "Move to Folder" option (Method 2). Simply drag and drop or move bookmarks from one folder to another within the Bookmark Manager.
Method 4: Keyboard Shortcuts for Efficiency (Advanced)
For power users, Chrome offers keyboard shortcuts:
- Select multiple bookmarks: Ctrl + Click (or Cmd + Click on Mac)
- Open Bookmark Manager: Ctrl + Shift + O (or Cmd + Shift + O on Mac)
Tips for Effective Bookmark Management in Chrome
- Regularly Organize: Periodically review and reorganize your bookmarks to prevent clutter and maintain efficiency.
- Use descriptive folder names: Clearly label your folders to easily find your bookmarks later.
- Utilize Nested Folders: Create subfolders within folders for complex organization.
- Consider Bookmark Extensions: Explore Chrome extensions that offer advanced bookmark management features.
Conclusion: Mastering Chrome Bookmark Management
Moving bookmarks in Chrome is a crucial skill for efficient web browsing. By mastering the methods outlined above, you can easily organize your bookmarks, saving time and improving your overall online experience. Remember to regularly maintain your bookmarks for optimal productivity! Happy browsing!