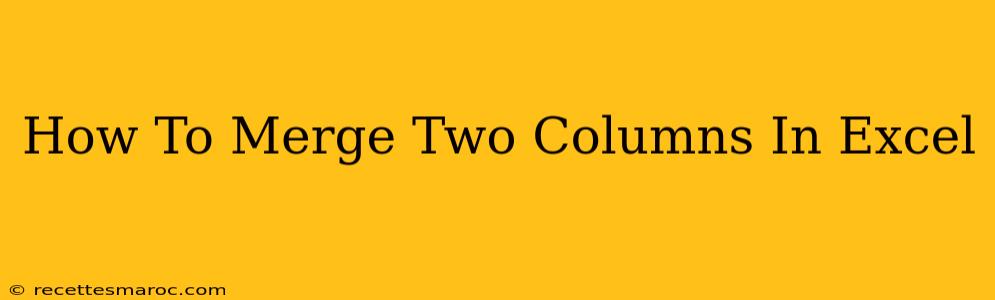Merging columns in Excel is a common task that can significantly improve the readability and organization of your spreadsheets. Whether you need to combine text strings, numerical data, or a mix of both, this guide will walk you through several methods, ensuring you choose the best approach for your specific needs. We'll cover simple concatenation, using formulas, and dealing with potential formatting issues.
Method 1: Concatenating Columns Using the Ampersand (&) Operator
This is the simplest method for combining text from two columns into a single column. The ampersand (&) acts as a concatenation operator, joining the contents of cells together.
Example: Let's say you have "First Name" in column A and "Last Name" in column B. To combine them in column C, you would use the following formula in cell C1:
=A1&" "&B1
This formula does the following:
A1: Refers to the content of cell A1 (First Name)." ": Adds a space between the first and last names.B1: Refers to the content of cell B1 (Last Name).
Then, drag the fill handle (the small square at the bottom right of the cell) down to apply the formula to all the rows in your data set. This efficiently merges the names, adding a space for readability.
Advantages: Simple, fast, and works well for purely textual data.
Disadvantages: Doesn't handle numerical data directly (without converting to text).
Method 2: Using the CONCATENATE Function
The CONCATENATE function provides a more formal way to achieve the same result as the ampersand operator. It's particularly useful when you have multiple columns to merge.
Example: Using the same "First Name" and "Last Name" example:
=CONCATENATE(A1," ",B1)
This formula achieves the identical result to the ampersand method. The advantage comes when merging multiple columns; you simply add more arguments separated by commas.
Advantages: More readable for multiple column merges.
Disadvantages: Slightly less concise than the ampersand operator.
Method 3: Handling Numerical Data
When merging columns containing numbers, you might need to adjust the formatting to avoid unintended results. Excel might treat the combined result as text, which could hinder further calculations.
Example: If column A contains numbers and column B contains numbers, and you want to merge them, use either the ampersand or CONCATENATE function. However, if you intend to perform calculations with the merged data, you'll need to convert it back to a numerical format after merging, using functions like VALUE.
Example:
=VALUE(A1&B1) (assuming you want the numbers directly concatenated without spaces)
This converts the concatenated string back to a number.
Method 4: Using Flash Fill (Excel 2013 and later)
Excel's Flash Fill feature can intelligently detect patterns and automate the merging process. Enter the desired merged result in the first few rows manually, and Excel will try to guess and fill the rest.
Advantages: Intuitive and quick for simple merging tasks.
Disadvantages: May not work correctly with complex data or inconsistent patterns.
Choosing the Right Method
The best method depends on your specific needs:
- Simple text merging: Use the ampersand operator (
&). - Multiple column merging: Use the
CONCATENATEfunction. - Numerical data merging: Use the ampersand or
CONCATENATEand convert the result back to a number usingVALUEif needed. - Simple patterns: Try Flash Fill.
Remember to carefully consider your data type and intended use when choosing your merging technique. Mastering these methods will significantly enhance your Excel efficiency and data manipulation skills. By following these steps and choosing the appropriate method, you can efficiently merge columns in Excel and streamline your data.