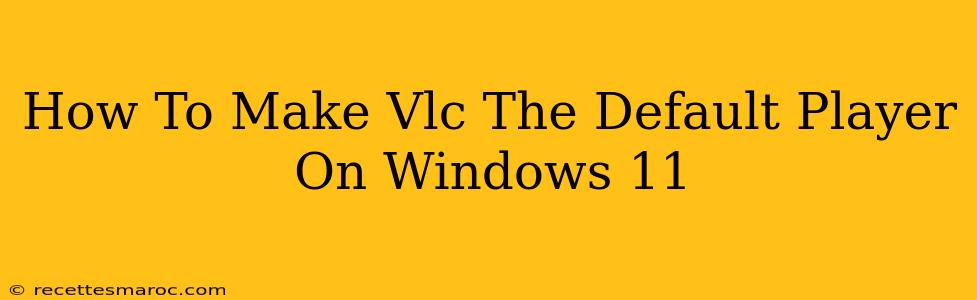Windows 11 offers a variety of media players, but many users prefer the versatility and open-source nature of VLC media player. If you're one of them, making VLC your default player is a straightforward process. This guide will walk you through the steps, ensuring your videos and audio files automatically open with VLC.
Why Choose VLC as Your Default Player?
VLC Media Player is a powerhouse of a media player, renowned for its:
- Wide Format Support: VLC plays virtually any audio or video file format you throw at it, eliminating the need for codec packs or separate players.
- Open Source and Free: It's completely free to use and download, with no hidden costs or subscriptions.
- Cross-Platform Compatibility: Use VLC on Windows, macOS, Linux, Android, and iOS.
- Robust Features: VLC offers advanced features like subtitles, playlist management, streaming capabilities, and more.
Setting VLC as the Default Player in Windows 11: A Step-by-Step Guide
There are several ways to make VLC your default media player. Here are the most common and effective methods:
Method 1: Using the VLC Media Player Interface
This is perhaps the simplest method. After installing VLC:
- Open VLC: Launch the VLC Media Player application.
- Tools Menu: Navigate to the "Tools" menu in the VLC interface.
- Preferences: Select "Preferences."
- Input/Codecs: Choose the "Input / Codecs" section in the preferences window.
- File Associations: Look for the "File Associations" section. You might need to expand certain options to find it.
- Check All Boxes: Select all the file types you want VLC to handle (e.g., .mp4, .avi, .mkv, .mp3). You can choose to select only specific file types if you prefer.
- Save Changes: Click "Save" to apply the changes.
Method 2: Using Windows 11 Settings
This method uses the built-in Windows settings to assign default apps:
- Open Settings: Search for "Settings" in the Windows search bar and open the app.
- Apps: Select "Apps" from the left-hand menu.
- Default Apps: Choose "Default apps."
- Choose default apps by file type: Click on "Choose default apps by file type".
- Find File Types: Scroll through the list of file types (.mp4, .mkv, .avi, .mp3, etc.).
- Set VLC as Default: For each file type you want VLC to handle, click on the currently assigned app and select VLC from the list.
- Choose default apps by protocol: Consider using "Choose default apps by protocol" as well, especially if you want VLC to handle streaming protocols.
Method 3: Right-Clicking on a File
This is a quick method for specific files, but it doesn't globally set VLC as default:
- Right-Click a File: Right-click on a media file (e.g., a .mp4 video).
- Open With: Select "Open with."
- Choose VLC: From the list, choose VLC Media Player.
- Always use this app: Make sure to check the box that says "Always use this app to open .[file type] files." This will set VLC as the default for that specific file type.
Troubleshooting Tips
- VLC Not Appearing in the List: Ensure VLC is properly installed. If it's still not showing up, try restarting your computer.
- Changes Not Taking Effect: Sometimes, Windows caches settings. A restart usually resolves this.
- Multiple Default Players: If you have other media players installed, they might be interfering. Try uninstalling those to avoid conflicts.
By following these steps, you can easily make VLC Media Player your default media player on Windows 11 and enjoy its superior features and comprehensive file support. Remember to restart your computer if changes aren't immediately reflected. Happy watching!