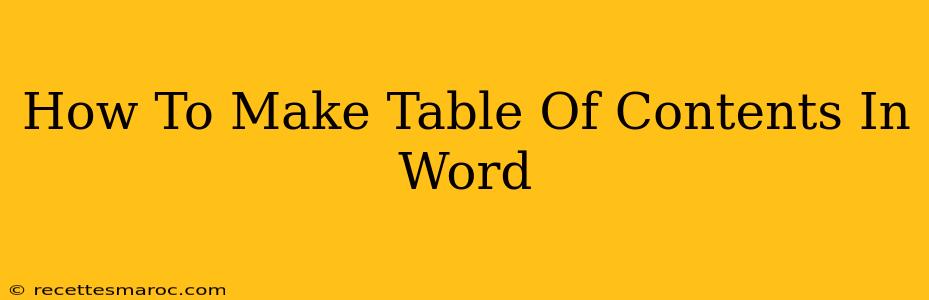Creating a professional-looking document often involves a clear and concise table of contents (TOC). Fortunately, Microsoft Word makes generating a TOC surprisingly easy. This guide will walk you through the process, covering various customization options to perfect your document's navigation.
Understanding Styles: The Foundation of an Automatic Table of Contents
Before diving into the creation process, it's crucial to understand the role of heading styles in Word. Word uses these styles to automatically generate your TOC. Think of them as behind-the-scenes instructions telling Word what to include and how to format it. Instead of manually typing each entry, you'll leverage these styles for a seamless experience.
Using Heading Styles Effectively:
- Consistent Formatting: Apply the built-in heading styles (Heading 1, Heading 2, Heading 3, etc.) to each section of your document. Heading 1 for main chapters, Heading 2 for sub-sections, and so on. Maintain consistency for a perfectly generated TOC.
- Avoid Manual Formatting: Resist the urge to manually format your headings with bold, font size changes, etc. Use only the built-in heading styles. This ensures proper identification by Word when generating the TOC.
- Logical Structure: A well-structured document with consistent heading styles is essential for a smooth, accurate TOC. It reflects the hierarchy and organization of your document.
Creating Your Table of Contents in Word:
Now that your document is properly structured, let's generate the TOC:
-
Place your cursor: Position your cursor where you want the TOC to appear in your document.
-
Navigate to the "References" tab: Locate the "References" tab in the Word ribbon at the top of the screen.
-
Click "Table of Contents": Within the "Table of Contents" group, you'll see various options for creating your TOC. Select the style you prefer. Word offers pre-designed options for quick insertion.
-
Automatic Generation: Word will automatically generate a TOC based on the heading styles you've used. It will accurately list each heading with corresponding page numbers.
-
Update the Table of Contents: If you make changes to your document's headings or page numbers, you'll need to update the TOC to reflect those changes. Right-click on the TOC and select "Update field." You can choose to update either the entire table or just the page numbers.
Customizing Your Table of Contents:
Word provides options to customize your TOC to match your document's style.
Modifying the Table of Contents Appearance:
- Selecting a different TOC style: The initial options provide a few styles. You can further customize these styles from the “Table of Contents” menu. Experiment with different styles to find one that suits your needs.
- Manual adjustments: While using heading styles is recommended, minor manual adjustments to the generated TOC are possible (e.g., adding extra spacing). But avoid extensive manual changes.
Troubleshooting Common Issues:
- Missing entries: Double-check that you have consistently applied the correct heading styles to all sections of your document.
- Incorrect page numbers: Ensure your page numbers are correctly generated throughout the document. Update the TOC after making any changes.
Beyond the Basics: Advanced TOC Techniques:
- Multiple Levels: Utilize different heading levels (Heading 1, Heading 2, Heading 3, etc.) to create a multi-level TOC with clear hierarchical organization.
- Customizing Formats: For advanced users, you can delve into modifying the TOC styles to create a unique look and feel that completely aligns with your branding. This involves editing the individual style parameters within Word's style management tools.
By following these steps and understanding the importance of heading styles, you can easily create and customize a professional-looking table of contents that enhances the readability and navigation of your Word document. Remember to regularly update the TOC to ensure accuracy after making changes to your document's content.