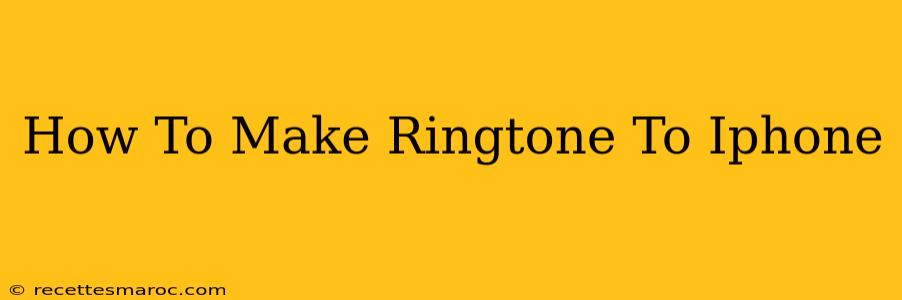Want to personalize your iPhone with a unique ringtone? Tired of the same old Apple defaults? Creating your own iPhone ringtone is easier than you think! This guide walks you through the process, covering several methods to make your favorite song or audio clip your personal ring announcement.
Method 1: Using Apple Music or Purchased Songs
This is the easiest method if you already have the song you want to use in your Apple Music library or have purchased it through iTunes.
Steps:
- Find Your Song: Locate the song you want to use as your ringtone in your Apple Music library or your purchased music.
- Share the Song: Tap the share icon (a square with an upward arrow) next to the song.
- Create Ringtone: Select “Use as Ringtone.” You'll be presented with options to trim the audio. Choose the section you want to use as your ringtone (ideally under 30 seconds for best results).
- Name and Save: Give your ringtone a name and tap "Save."
- Assign Ringtone: Go to Settings > Sounds & Haptics > Ringtone. Select your newly created ringtone from the list.
Troubleshooting Tip: Song Unavailable?
If the "Use as Ringtone" option isn't appearing, make sure the song is not protected by DRM (Digital Rights Management). Some songs from streaming services might not allow this conversion. Purchased songs generally do.
Method 2: Using GarageBand (For More Customization)
GarageBand offers greater control over the ringtone creation process, letting you edit audio more extensively.
Steps:
- Open GarageBand: Launch the GarageBand app on your iPhone or iPad.
- Create a New Project: Choose the "Audio Recorder" option to start a new project.
- Import Your Audio: Import your desired audio file (MP3, WAV, etc.) into GarageBand. You can do this via the "File" menu or by importing from iCloud Drive or other cloud storage services.
- Trim and Edit: Use GarageBand's editing tools to select the portion of the audio you want to use as your ringtone. Remember to keep it under 40 seconds for optimal functionality. You can adjust volume and other audio parameters as well.
- Export as Ringtone: Once you're satisfied, export the edited audio file. Select the "Ringtone" option during the export process.
- Assign Ringtone: Follow step 5 from Method 1 to assign your custom ringtone.
GarageBand Tips:
- Experiment with Effects: GarageBand provides several audio effects that can enhance your ringtone. Try adding fades, equalization, or reverb for a more polished sound.
- Precise Trimming: Use the zoom feature to accurately trim your selection to the exact seconds you prefer.
Method 3: Using a Computer (More Advanced Options)
If you prefer working on a computer, you can use iTunes (older versions) or other audio editing software. This often offers the most comprehensive control but requires transferring files between your computer and iPhone. This method is more involved and requires familiarity with audio file formats and software.
Choosing the Right Audio
- Duration: Keep your ringtone under 30-40 seconds. Longer ringtones may get cut off.
- Audio Quality: High-quality audio files will result in a better-sounding ringtone.
- Copyright: Make sure you have the rights to use the audio you are converting into a ringtone. Using copyrighted material without permission can have legal consequences.
By following these steps, you can easily create personalized ringtones for your iPhone and truly make it your own. Experiment with different methods and audio clips to find the perfect sound to represent you! Remember to check your iPhone's storage space, as large ringtones can consume memory.