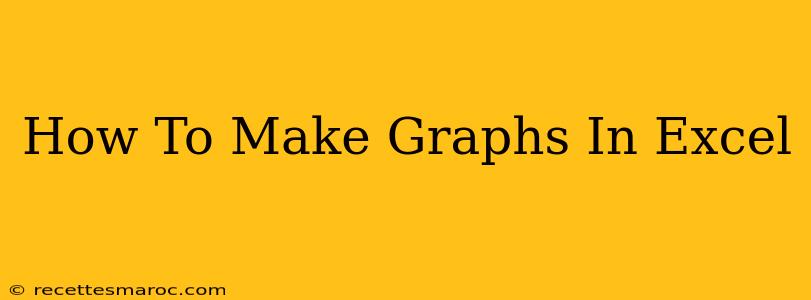Creating graphs and charts in Excel is a crucial skill for anyone working with data. Whether you're analyzing sales figures, tracking project progress, or presenting research findings, visual representations make complex information easily digestible. This comprehensive guide will walk you through the process of making various types of graphs in Excel, from simple bar charts to more complex line graphs and scatter plots.
Understanding Your Data Before You Begin
Before diving into the creation process, it's essential to organize your data effectively. Excel graphs rely on structured data; typically, data is arranged in columns and rows, with each column representing a category or variable and each row representing a data point. Clean, well-organized data will result in a clearer, more understandable graph.
Key Considerations:
- Data Type: Identify the type of data you have (numerical, categorical, etc.). This will determine the most appropriate graph type.
- Data Range: Clearly define the data range you'll be using for your graph. Incorrect selection can lead to inaccurate visualizations.
- Labels and Titles: Pre-planning your labels and titles will make the final graph more informative and easier to understand.
Creating Your First Excel Graph: A Simple Bar Chart
Let's start with the most common graph type: the bar chart. Bar charts are perfect for comparing categories and visualizing differences in values.
Step 1: Select Your Data
Highlight the data you want to include in your graph, including both the categories (usually in the first column) and their corresponding values.
Step 2: Insert a Chart
Go to the "Insert" tab on the Excel ribbon. In the "Charts" section, you'll find various chart types. Click on the "Column" or "Bar" chart icon (the exact icon might vary slightly depending on your Excel version). Choose the specific bar chart style you prefer (e.g., clustered bar chart, stacked bar chart).
Step 3: Customize Your Chart (Essential!)
This is where you make your graph truly shine. Excel offers extensive customization options:
- Chart Title: Add a clear and concise title that accurately reflects the data being presented. Double-click the default title to edit it.
- Axis Labels: Ensure your axes are clearly labeled with descriptive labels. Right-click on an axis to access formatting options.
- Data Labels: Adding data labels directly to the bars can enhance readability, particularly for charts with numerous bars.
- Legend: The legend clarifies which bars represent which categories.
- Colors and Styles: Adjust the colors and styles to match your overall presentation theme.
Beyond Bar Charts: Exploring Other Graph Types in Excel
Excel offers a wide array of graph types, each suited for different data representations. Here are some examples:
Line Graphs: Ideal for showing trends over time or continuous data.
Pie Charts: Best for showing proportions or percentages of a whole.
Scatter Plots: Useful for identifying correlations between two variables.
Area Charts: Similar to line charts, but the area under the line is filled, highlighting the magnitude of the data.
Tips for Creating Effective Excel Graphs
- Keep it Simple: Avoid overwhelming your audience with too much information on a single graph.
- Choose the Right Chart Type: Select the chart type that best represents your data and the message you want to convey.
- Use Consistent Formatting: Maintain consistency in colors, fonts, and styles throughout your graph.
- Proofread Carefully: Check for any errors in labels, titles, or data before sharing your graph.
Mastering Excel Graphs: Unlocking Data Visualization Power
By mastering the art of creating graphs in Excel, you unlock the power of data visualization. Effective graphs transform complex datasets into readily understandable insights, facilitating better decision-making and more impactful presentations. Remember to practice regularly, explore the different chart types, and utilize the customization options to create visually compelling and informative graphs. Your data deserves to be presented in the best possible light!