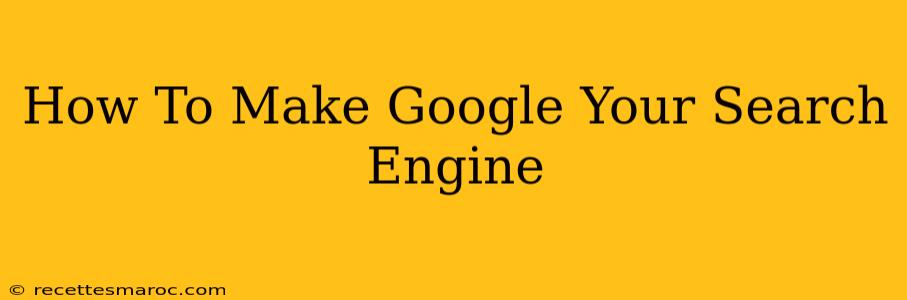So you want to make Google your default search engine? It sounds simple, right? But depending on your device and browser, the process can vary slightly. This guide will walk you through how to set Google as your default search engine across your different devices and browsers, ensuring you always land on Google's search results page when you need it.
Setting Google as Your Default Search Engine on Different Browsers
The process of setting Google as your default search engine is surprisingly similar across most popular browsers. However, minor differences exist, so let's break it down browser by browser.
Google Chrome
-
Open Chrome: Launch the Google Chrome browser on your computer.
-
Access Settings: Click the three vertical dots in the top right corner (More) and select "Settings."
-
Find Search Engine Settings: In the Settings menu, scroll down and click on "Search engine."
-
Select Google: Under "Search engine used in the address bar," you should see a drop-down menu. Select "Google." If Google isn't listed, you can usually add it manually by clicking "Manage search engines" and adding
https://www.google.com/search?q=%sas the search engine and giving it a name (like "Google"). -
Confirm: Once you've selected Google, your browser will now use Google as the default search engine for all searches performed in the address bar.
Mozilla Firefox
-
Open Firefox: Launch the Mozilla Firefox browser.
-
Access Settings: Click the three horizontal lines in the top right corner (Menu) and select "Settings" (or "Preferences" on macOS).
-
Find Search Settings: In the Settings menu, select the "Search" tab.
-
Select Google: In the "Default Search Engine" section, click the dropdown menu and choose "Google." If Google isn't present, you can usually click "Add Other Engines..." and add the Google search URL.
-
Confirm: Your Firefox browser will now default to Google for all address bar searches.
Safari (Mac)
-
Open Safari: Launch the Safari browser on your Mac.
-
Access Preferences: Go to "Safari" in the menu bar and select "Preferences."
-
Select Search: Click on the "Search" tab.
-
Choose Google: In the "Search engine" dropdown, choose "Google."
-
Save Changes: Your changes will automatically be saved. Safari will now use Google as its default search engine.
Microsoft Edge
-
Open Edge: Launch the Microsoft Edge browser.
-
Access Settings: Click the three horizontal dots in the top right corner (More actions) and select "Settings."
-
Go to Search: In the left-hand menu, click on "Search."
-
Choose Search Engine: Under "Address bar," choose "Google" from the dropdown menu.
-
Confirm: Your settings are saved automatically. Edge will now use Google as the default search engine.
Setting Google as Your Default Search Engine on Mobile Devices (Android & iOS)
Setting Google as your default search engine on mobile devices often depends on your pre-installed browser. The steps are similar to the desktop versions but might vary depending on your phone's operating system and browser version.
-
Android: Most Android phones come pre-installed with Google Chrome. If using Chrome, the process is similar to the desktop version. For other browsers, check their respective settings menus – usually found under "Settings" or "Preferences" within the browser app.
-
iOS (iPhone/iPad): Similar to Android, if you're using Safari, look for the settings within the Safari app's preferences. For other browsers, their settings menus will usually have the option to change the default search engine.
Troubleshooting: If you’re having trouble, a quick web search for "[Your Browser] set Google default search engine" will usually yield very specific instructions for your version. Remember, browser updates occasionally change the layout of settings, so minor variations might occur.
Remember: These steps are generally applicable but may vary slightly based on browser version and operating system updates. If you encounter difficulties, refer to your browser's help documentation for specific instructions. Setting Google as your default search engine is an easy process that significantly enhances your browsing experience!