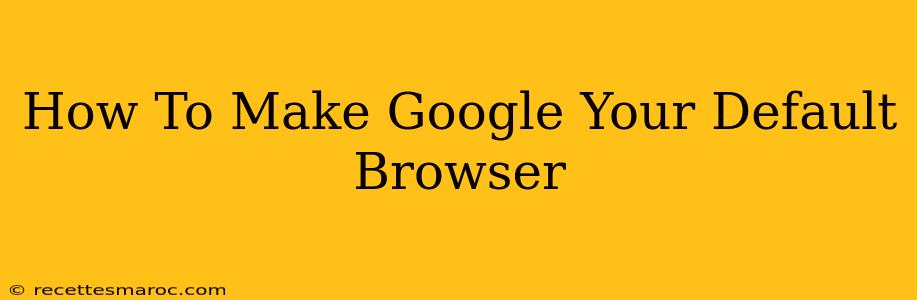Want to make Google Chrome your default browser? It's easier than you think! This guide will walk you through the process step-by-step, no matter what operating system you're using. We'll cover Windows, macOS, and even Android and iOS. Let's get started!
Why Choose Google Chrome as Your Default Browser?
Before we dive into the how-to, let's quickly discuss why many people choose Google Chrome as their default browser. Chrome boasts:
- Speed and Performance: Chrome is known for its fast loading times and smooth browsing experience.
- Extensive Extensions: A massive library of extensions allows you to customize Chrome to fit your needs.
- Cross-Device Synchronization: Seamlessly sync your bookmarks, history, and passwords across all your devices.
- User-Friendly Interface: A clean and intuitive design makes Chrome easy to use for everyone.
- Strong Security Features: Google constantly updates Chrome with security patches to protect your data.
Making Chrome Your Default Browser: A Step-by-Step Guide
The exact steps to make Chrome your default browser vary slightly depending on your operating system. Follow the instructions that match your device:
Making Google Chrome Your Default Browser on Windows
- Open Google Chrome: Launch the Chrome browser on your Windows computer.
- Access Settings: Click the three vertical dots in the top right corner (More) and select "Settings."
- Navigate to Default Browser: Scroll down the Settings page and click on "Default browser."
- Set as Default: Click the "Make Google Chrome the default browser" button. A confirmation message will appear, confirming the change.
Troubleshooting: If you're having trouble finding the "Default browser" option, try searching for "Default browser" within the Chrome settings.
Making Google Chrome Your Default Browser on macOS
- Open Google Chrome: Launch the Chrome browser on your Mac.
- Access Settings: Click the three vertical dots in the top right corner (More) and select "Settings."
- Navigate to Default Browser: Similar to Windows, scroll down and find the "Default browser" section.
- Set as Default: Click the button to set Chrome as your default browser. macOS might prompt you to confirm your choice.
Making Google Chrome Your Default Browser on Android
- Open Chrome: Launch the Chrome app on your Android device.
- Access Settings: Tap the three vertical dots in the top right corner (More) and select "Settings."
- Find Default App Settings: Look for a section related to "Default apps" or similar. The exact wording may vary depending on your Android version.
- Select Chrome: Choose Chrome as your default browser.
Making Google Chrome Your Default Browser on iOS (iPhone/iPad)
- Open Settings: Locate and tap the "Settings" app on your iPhone or iPad.
- Find Chrome: Scroll down and tap on "Chrome."
- Select Default Browser: You should see an option to set Chrome as the default browser. Tap to enable it.
Troubleshooting Tips
If you're still experiencing issues, here are some helpful troubleshooting tips:
- Restart Your Computer/Device: A simple restart can often resolve minor software glitches.
- Check for Updates: Ensure that both Chrome and your operating system are updated to their latest versions.
- Reinstall Chrome: As a last resort, try uninstalling and reinstalling Chrome. This can sometimes fix corrupted files.
Conclusion: Enjoy Your New Default Browser!
Now you've successfully made Google Chrome your default browser! Enjoy the speed, security, and customization options that Chrome offers. If you encounter any problems, revisit the troubleshooting section or search online for more specific solutions. Happy browsing!