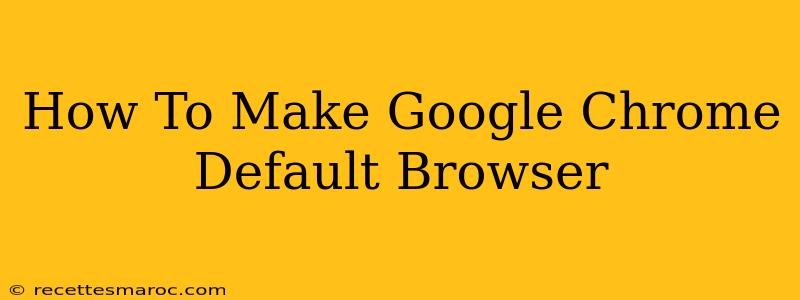So, you've downloaded Google Chrome and are ready to make it your go-to browser. Switching your default browser might seem complicated, but it's actually pretty straightforward. This guide will walk you through the process for different operating systems, ensuring a smooth transition to the Chrome experience.
Why Choose Google Chrome as Your Default Browser?
Before we dive into the how-to, let's quickly touch on why many people choose Google Chrome. Chrome boasts several advantages:
- Speed and Performance: Chrome is known for its fast loading times and efficient resource management.
- Extensive Extensions: A massive library of extensions allows for customization and added functionality, tailoring your browsing experience.
- Synchronization: Seamlessly sync your bookmarks, history, passwords, and settings across all your devices.
- User-Friendly Interface: Chrome offers a clean, intuitive interface that's easy to navigate, even for beginners.
- Cross-Platform Compatibility: Chrome works seamlessly across Windows, macOS, Linux, Android, and iOS.
Setting Google Chrome as Your Default Browser: A Step-by-Step Guide
The exact steps vary depending on your operating system. Let's cover the most popular ones:
Windows
- Open Google Chrome: Launch the Chrome browser.
- Access Settings: Click the three vertical dots in the top right corner (More) and select "Settings."
- Navigate to Default Browser: Scroll down and click on "Default browser."
- Make Chrome Default: Click the "Make default" button. A confirmation message will appear.
Alternatively (Windows 10 and 11):
- Open Settings: Search for "Default apps" in the Windows search bar and select it.
- Find Web Browser: Locate "Web browser" in the list.
- Select Chrome: Click on the current default browser and select Google Chrome from the dropdown menu.
macOS
- Open System Preferences: Click the Apple menu in the top-left corner and select "System Preferences."
- Choose "General": Click on the "General" icon.
- Select Default Web Browser: Under "Default web browser," select "Google Chrome" from the dropdown menu.
Linux (varies by distribution)
The method for setting the default browser on Linux varies significantly depending on your specific distribution (e.g., Ubuntu, Fedora, Mint). Generally, you'll find this option within your desktop environment's settings. Look for settings related to "Default Applications," "Preferred Applications," or similar.
Common steps might include:
- Open Settings: Access your desktop environment's settings menu (this varies widely).
- Find Default Applications: Look for a section dedicated to setting default applications.
- Select Web Browser: Choose Google Chrome as your default web browser.
Android
On Android, the default browser is usually set automatically when you install Chrome. If it's not, check your device's settings. The exact location will vary slightly between manufacturers and Android versions.
iOS (iPhone and iPad)
On iOS, you will typically need to open a link and then select Google Chrome as the browser to open it. iOS doesn't have a centralized setting for default apps in the same way that other operating systems do.
Troubleshooting Tips
- Restart Your Computer: After changing your default browser, restarting your computer can help ensure the changes take effect.
- Check Your Settings: Double-check your operating system's default application settings to make sure Chrome is indeed selected.
- Reinstall Chrome: In rare cases, reinstalling Chrome might resolve any persistent issues.
By following these instructions, you can quickly and easily make Google Chrome your default browser, enjoying a fast, efficient, and personalized browsing experience. Remember that the steps might vary slightly based on your operating system version and customizations. If you encounter difficulties, consult your operating system's help documentation for more detailed instructions.