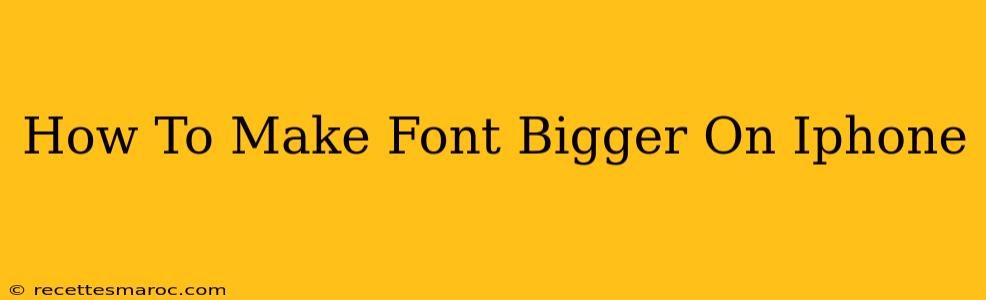Are you finding the text on your iPhone too small to read comfortably? Don't worry, you're not alone! Many iPhone users struggle with small text, especially as eyesight changes. Luckily, Apple provides several ways to make your iPhone's font size larger, improving readability and enhancing your overall user experience. This guide will walk you through all the methods, ensuring you can easily customize your iPhone's display to suit your needs.
Adjusting Text Size Across the System
This is the most straightforward method for increasing the font size throughout your iPhone's interface. It affects most apps and system settings.
Step-by-Step Instructions:
- Open Settings: Locate the grey "Settings" app icon (it usually looks like a gear) on your home screen and tap it.
- Navigate to Display & Brightness: Scroll down and tap on "Display & Brightness."
- Find Text Size: You'll see the "Text Size" option. Tap on it.
- Adjust the Slider: A slider will appear. Drag the slider to the right to increase the text size. You can see a preview of the changes in real-time. Drag it to the left to decrease the size.
- Save Changes: Once you're happy with the new size, exit the settings. The changes will be applied instantly across your iPhone.
Pro Tip: Experiment with different text sizes until you find one that's comfortable for your eyes.
Enhancing Readability with Display Zoom
While adjusting the "Text Size" affects most text, Display Zoom offers a different approach to enlarging the entire screen's content. This method is ideal for users who want a more significant magnification across all elements, not just text.
Step-by-Step Instructions:
- Open Settings: As before, locate and open the "Settings" app.
- Navigate to Display & Brightness: Tap on "Display & Brightness."
- Select Display Zoom: Look for the "Display Zoom" option. Tap on it.
- Choose Your Zoom Level: You'll have two options: "Standard" (the default) and "Zoomed." Tap on "Zoomed" to enlarge the screen content. Your iPhone will then restart to apply the change.
- Adjust Text Size (Optional): After enabling Zoom, you can still fine-tune the text size using the method described in the previous section.
Customizing Font Sizes Within Individual Apps
Some apps allow for independent font size adjustments. Check each app's settings menu for a "Font Size," "Text Size," or similar option. This might provide even finer control over readability for specific apps you frequently use.
Troubleshooting Tips
- Restart your iPhone: If the changes don't seem to take effect, try restarting your device.
- Check for software updates: Make sure your iPhone is running the latest iOS version. Updates often include improvements and bug fixes that could impact display settings.
- Accessibility features: Explore other accessibility features within the "Settings" app, such as "Larger Text" or "Bold Text," for further customization options.
Conclusion: Finding the Perfect Fit for Your Eyes
Making your iPhone's font bigger is a simple process that can significantly improve your user experience. By utilizing the methods outlined above – adjusting the system-wide text size, employing Display Zoom, and fine-tuning individual app settings – you can achieve optimal readability and comfort. Remember to experiment with different settings until you find the perfect balance for your eyes. Now, enjoy reading on your iPhone without strain!