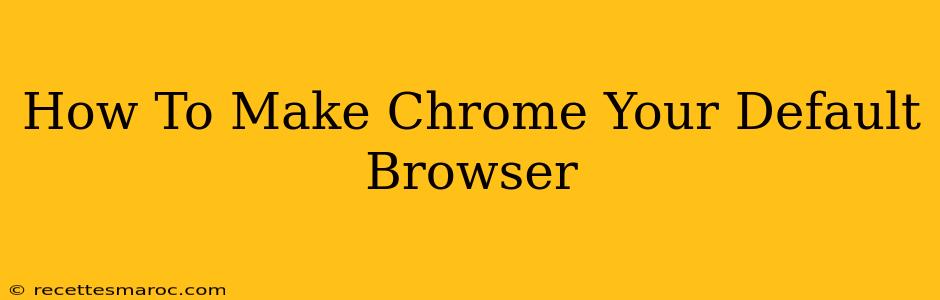Choosing a default browser is a personal preference, but many find Google Chrome's speed, features, and extensive extension library compelling. If you're one of them, let's walk through how to make Chrome your default browser on various operating systems. This guide covers Windows, macOS, and ChromeOS, ensuring a seamless transition for all users.
Why Choose Chrome as Your Default Browser?
Before diving into the how-to, let's quickly highlight why many users select Chrome:
- Speed and Performance: Chrome is known for its fast loading times and efficient resource management.
- Extensive Extensions: The Chrome Web Store offers a vast library of extensions to customize your browsing experience.
- Cross-Platform Sync: Sync your bookmarks, history, and settings across all your devices seamlessly.
- User-Friendly Interface: Chrome boasts a clean and intuitive interface, making it easy to navigate.
- Strong Security: Google invests heavily in security features, providing a safe browsing environment.
Making Chrome Your Default Browser: A Step-by-Step Guide
The process of setting Chrome as your default browser differs slightly depending on your operating system. Follow the instructions specific to your system below:
Setting Chrome as Default on Windows
- Open Chrome: Launch the Google Chrome application on your Windows computer.
- Access Settings: Click on the three vertical dots in the top right corner (More) and select "Settings".
- Navigate to Default Browser: In the Settings menu, scroll down and click on "Default browser".
- Make Chrome Default: Click the "Make Chrome your default browser" button. Windows will prompt you to confirm your choice. Click "OK" or the equivalent to complete the process.
Troubleshooting Windows: If the "Make Chrome your default browser" button doesn't appear, you might need to manually change the default browser through your Windows settings. Search for "Default apps" in the Windows search bar, find the "Web browser" option, and select Google Chrome from the list.
Setting Chrome as Default on macOS
- Open Chrome: Launch the Google Chrome application on your macOS computer.
- Access Settings: Click on "Chrome" in the menu bar at the top of your screen, then select "Preferences".
- (Usually not needed) Check for Default Setting: While there isn't a dedicated "Set as Default" button in Chrome's macOS preferences, Chrome often automatically becomes the default browser upon installation.
- If Not Set Already, Check System Preferences: If Chrome isn't your default browser, go to System Preferences > General, and under "Default web browser," select Google Chrome from the dropdown menu.
Setting Chrome as Default on ChromeOS
On ChromeOS, Chrome is inherently the default browser and cannot be changed. You're already using the default browser!
Beyond Setting Chrome as Default: Optimizing Your Browsing Experience
Once Chrome is set as your default browser, consider these tips to further enhance your browsing:
- Install Essential Extensions: Explore the Chrome Web Store for extensions that boost productivity, security, or add convenient features.
- Customize Your New Tab Page: Personalize your new tab page with a custom background, shortcuts to your favorite websites, and more.
- Manage Your Bookmarks: Organize your bookmarks into folders for easy access to your frequently visited websites.
- Enable Sync: Sync your Chrome data across your devices for seamless browsing on all your computers and mobile devices.
By following these steps, you can easily make Google Chrome your default browser and begin enjoying its speed, features, and security benefits. Remember to check your operating system's specific instructions if you encounter any difficulties. Happy browsing!