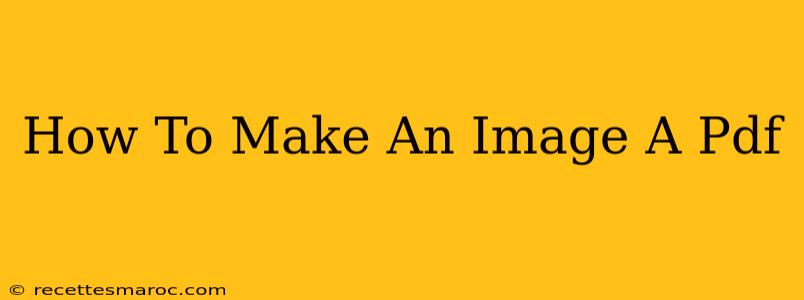Need to convert your cherished images into a PDF format? Whether you're a seasoned digital pro or a complete beginner, this guide will walk you through several easy methods to transform your JPGs, PNGs, and other image formats into professional-looking PDFs. This is crucial for everything from sharing high-resolution photos to creating digital portfolios and even archiving important documents.
Why Convert Images to PDF?
There are many reasons why you might want to convert an image to a PDF:
- Preserving Image Quality: PDFs are excellent at maintaining image resolution, preventing compression artifacts that can degrade image quality when using other file formats.
- Easy Sharing and Distribution: PDFs are universally compatible, making them ideal for sharing across different devices and operating systems. Emailing, uploading to websites, or printing is a breeze.
- Protecting Images: PDFs can be secured with passwords or restrictions, offering an extra layer of protection for sensitive images.
- Creating Multi-Page Documents: You can easily combine multiple images into a single, multi-page PDF document. This is perfect for creating photo albums, presentations, or reports.
- Archiving: PDFs are a reliable format for long-term storage of images.
Methods to Convert Images to PDF
Let's explore some popular methods for turning your images into PDFs. The best method for you will depend on your technical skill level and the tools you have available.
Method 1: Using Online Converters
Numerous free online tools can convert images to PDFs. These are often the easiest option for single image conversions, requiring no software downloads. Simply upload your image and download the converted PDF. Many reputable websites offer this service, ensuring both speed and security.
Pros: Easy to use, no software installation required, often free. Cons: May have upload size limits, potential security concerns depending on the website used, may include ads.
Method 2: Using Built-in Features of Operating Systems
macOS: Preview, the default image viewer on macOS, offers a simple way to convert images to PDF. Open the image in Preview, then go to File > Export as PDF.
Windows: While Windows doesn't have a direct built-in converter, you can use the built-in Microsoft Print to PDF feature. Print the image, select "Microsoft Print to PDF" as your printer, and choose a save location.
Pros: No extra software needed, readily available on most systems. Cons: Limited options for advanced features, less efficient for converting multiple images.
Method 3: Employing PDF Software
Dedicated PDF software (like Adobe Acrobat Pro, although many free alternatives exist) often includes image-to-PDF conversion functionality. These programs usually offer more control over the process, allowing for features like compression settings, security options, and batch processing for multiple images.
Pros: Advanced features, batch processing, enhanced security options. Cons: May require purchase of software, more complex interface.
Method 4: Leveraging Microsoft Office Applications
If you have Microsoft Word, PowerPoint, or other Office applications, you can insert your image into a new document and then save it as a PDF. This is particularly useful for creating multi-page PDFs with added text or other elements.
Pros: Flexible, allows addition of text and other elements. Cons: Not the most efficient method for simple image-only conversion.
Choosing the Right Method
The "best" method depends on your specific needs:
- Single Image, Quick Conversion: Use an online converter.
- Multiple Images, Simple Conversion: Utilize the built-in features of your operating system.
- Advanced Features, Multi-Page Documents: Opt for dedicated PDF software.
- Adding Text or Other Elements: Use Microsoft Office applications.
Remember to always choose a reputable source, especially when using online tools. By following these simple steps, you can easily transform your images into useful and versatile PDF files. Now go forth and create!