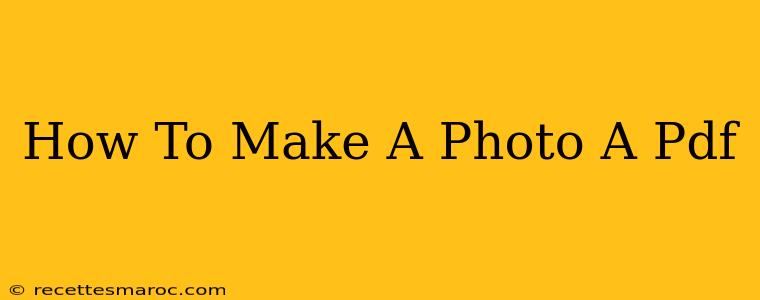Turning your cherished photos into PDFs offers a multitude of benefits, from preserving memories to facilitating easy sharing and printing. This comprehensive guide will walk you through several simple methods to achieve this, catering to different technical skill levels and software preferences. Whether you're a seasoned tech user or a complete novice, you'll find a solution that works for you.
Method 1: Using a Built-in PDF Creator (Windows & macOS)
Many modern operating systems include built-in PDF creation capabilities, making the process remarkably straightforward. This method is ideal for quick conversions without needing to download additional software.
For Windows 10 and 11:
- Open the photo: Locate the photo you wish to convert and open it using your default image viewer (usually Windows Photos).
- Print the photo: Click on "Print" in the file menu.
- Choose a PDF printer: In the printer selection, you'll find an option like "Microsoft Print to PDF" or a similar name. Select this option.
- Save the PDF: A save dialog box will appear. Choose a location to save your new PDF file and give it a name. Click "Save".
For macOS:
- Open the photo: Open your image in the default Preview application.
- Print the photo: Go to "File" and select "Print".
- Choose a PDF printer: In the "PDF" menu in the bottom-left corner, select "Save as PDF".
- Save the PDF: Choose a location and name for your PDF, and click "Save".
Method 2: Leveraging Online PDF Converters
Numerous free online tools facilitate photo-to-PDF conversion, eliminating the need for any software installation. This approach is especially handy for users who prefer browser-based solutions or only need to perform a conversion occasionally.
Steps (general):
- Find a reputable online converter: There are many options available; search for "online photo to PDF converter". Be sure to choose a site that looks trustworthy and secure.
- Upload your photo: Most converters allow you to upload images directly from your computer.
- Convert the photo: Click the convert button or its equivalent.
- Download the PDF: Once the conversion is complete, you'll be able to download your newly created PDF file.
Important Considerations: Be mindful of the file size limits imposed by some free online services. Always review the website's privacy policy before uploading sensitive images.
Method 3: Utilizing Adobe Acrobat (Paid Software)
Adobe Acrobat is a professional PDF editor and creator, offering advanced features beyond simple conversion. While it's a paid application, its comprehensive capabilities are invaluable for those who frequently work with PDFs.
Steps (general):
- Open Adobe Acrobat: Launch the application.
- Create a new PDF: Use the "Create" function within Acrobat to import your photo.
- Save the PDF: Save the resulting PDF to your desired location.
Method 4: Using Microsoft Word (For Multiple Photos)
If you need to combine multiple photos into a single PDF, Microsoft Word provides a convenient solution.
Steps:
- Insert the photos: Open a new Word document and insert your photos.
- Adjust layout: Arrange the photos as needed.
- Save as PDF: Go to "File" > "Save As" and choose "PDF" as the file type.
Tips for Optimal Results
- Image resolution: Higher-resolution images will result in higher-quality PDFs.
- File size: Large images will generate larger PDF files. Consider optimizing image size before conversion if file size is a concern.
- Multiple photos: For combining multiple photos into one PDF, methods 4 or online converters with batch processing capabilities are recommended.
By following these methods, you can easily and efficiently convert your photos into PDFs, preserving your memories in a durable and readily shareable format. Choose the method that best suits your needs and technical skills!