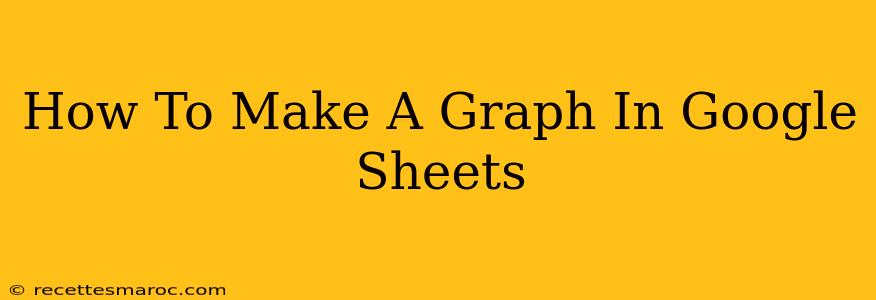Creating graphs and charts in Google Sheets is a simple yet powerful way to visualize your data and make it easier to understand. Whether you're tracking sales figures, analyzing student performance, or comparing project timelines, Google Sheets provides a user-friendly interface for generating various chart types. This guide will walk you through the process, from selecting your data to customizing your graph for optimal presentation.
Choosing the Right Chart Type
Before you start, it's crucial to select the appropriate chart type that best represents your data. Google Sheets offers a wide variety of options, each serving a unique purpose:
- Column charts: Ideal for comparing different categories or showing changes over time.
- Bar charts: Similar to column charts, but bars are horizontal, making them suitable for longer labels.
- Line charts: Excellent for displaying trends and changes over time.
- Pie charts: Useful for showing proportions or percentages of a whole.
- Scatter charts: Show the relationship between two sets of data.
- Area charts: Highlight the magnitude of change over time.
- Table charts: Present data in a tabular format.
Choosing the correct chart type is paramount for effective data visualization. The wrong chart can obscure your data's insights, while the right one can illuminate key trends and patterns. Consider what aspects of your data you want to emphasize when making your selection.
Step-by-Step Guide to Creating a Graph in Google Sheets
Let's create a simple column chart to illustrate the process:
1. Prepare Your Data:
Ensure your data is organized in a clear and concise table. Each column should represent a different category or variable, and each row should represent a data point. Clean data is essential for accurate and meaningful charts. Avoid using unnecessary spaces or formatting that might interfere with the graph creation process.
2. Select Your Data Range:
Click and drag your mouse to select the entire data range you want to include in your graph. This includes both the headers (column titles) and the data itself. Accuracy in data selection is critical; incorrect selection will result in an inaccurate graph.
3. Insert a Chart:
- Click on the "Insert" menu.
- Select "Chart."
- Google Sheets will automatically generate a chart based on your selected data. It will often default to a column chart or a similar suitable option.
4. Customize Your Chart (Optional but Highly Recommended):
Google Sheets provides extensive customization options to tailor your chart to your specific needs. You can adjust:
- Chart type: Change the chart type if the automatically generated option isn't ideal.
- Chart title: Add a clear and concise title that accurately describes the data presented. A descriptive title improves clarity and understanding.
- Axis labels: Label the x-axis and y-axis with appropriate descriptions of the data. Clear labels are fundamental for accurate interpretation.
- Legend: Ensure the legend accurately identifies each data series.
- Colors and fonts: Choose colors and fonts that enhance readability and visual appeal. Consistent branding and color schemes make charts more professional.
- Data labels: Add data labels to individual data points for greater precision.
5. Positioning and Sizing:
Once you've customized your chart, adjust its size and position within your spreadsheet to ensure it's clearly visible and doesn't interfere with other data.
Advanced Chart Customization Techniques
For more sophisticated visualizations, explore these advanced features:
- Adding Trendlines: Highlight trends within your data using trendlines, particularly useful for line charts and scatter plots.
- Filtering Data: Create interactive charts that allow users to filter data based on specific criteria.
- Using Different Chart Styles: Google Sheets offers a variety of pre-designed chart styles to quickly enhance the visual appeal of your charts.
- Combining Charts: For a comprehensive overview, consider combining multiple charts to present different perspectives on the same data.
By mastering these techniques, you can create compelling visualizations that effectively communicate complex information. Remember, the goal is to make your data easily understandable and impactful.
Mastering Data Visualization in Google Sheets
Creating effective graphs in Google Sheets is a skill that improves with practice. Experiment with different chart types and customization options to discover what works best for your data and your communication goals. With a little effort, you can transform raw data into powerful visual narratives. This ability will significantly enhance your data analysis and presentation skills.