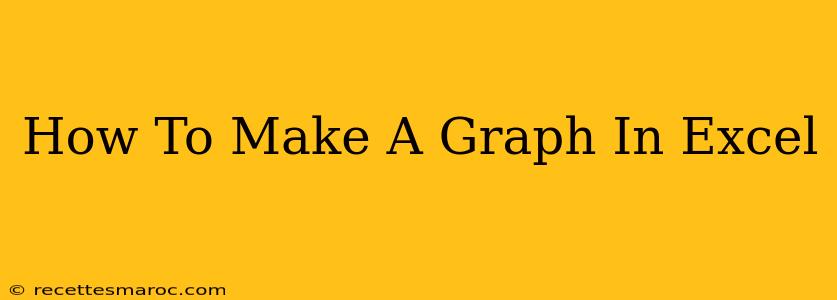Creating graphs and charts in Excel is a fundamental skill for anyone working with data. Whether you need to visualize sales figures, track project progress, or present research findings, Excel provides a powerful and versatile toolset. This guide will walk you through the process of making various types of graphs in Excel, from simple bar charts to more complex line graphs and scatter plots.
Understanding Excel Chart Types
Before diving into the creation process, let's briefly explore the different chart types available in Excel and when you might use them:
- Column Chart: Ideal for comparing different categories of data. Excellent for showing changes over time or highlighting differences between groups.
- Bar Chart: Similar to a column chart, but bars are horizontal. Useful for displaying categories with long names.
- Line Chart: Best for showcasing trends over time. Effectively displays continuous data and reveals patterns.
- Pie Chart: Shows the proportion of each category to the whole. Great for highlighting percentages and relative sizes.
- Scatter Plot (XY Scatter): Displays the relationship between two sets of numerical data. Useful for identifying correlations.
- Area Chart: Similar to a line chart, but the area under the line is filled in, emphasizing the magnitude of change over time.
Step-by-Step Guide to Creating a Graph in Excel
Let's create a simple column chart as an example. Assume you have a table of data showing monthly sales:
| Month | Sales ($) |
|---|---|
| January | 10000 |
| February | 12000 |
| March | 15000 |
| April | 11000 |
| May | 18000 |
Step 1: Select Your Data
Carefully select the entire data range, including both the headers (Month and Sales ($)) and the data itself.
Step 2: Insert a Chart
- Navigate to the "Insert" tab on the Excel ribbon.
- Locate the "Charts" section.
- Click on the "Column" chart type and choose the specific column chart style you prefer (e.g., Clustered Column).
Step 3: Customize Your Chart (Optional)
Excel allows for extensive customization. Here are some key features:
- Chart Title: Add a clear and concise title to your chart using the chart elements options. This is crucial for understanding the graph's purpose.
- Axis Labels: Ensure your axes are clearly labeled with appropriate units (e.g., "Month," "Sales in {{content}}quot;).
- Data Labels: Add data labels to individual data points to display the exact values. This enhances readability and understanding.
- Legend: The legend identifies different data series within the chart.
- Chart Style: Explore different chart styles to improve the visual appeal and clarity of your graph. Experiment with colors and formatting.
Step 4: Save Your Chart
Once you're satisfied with your chart, save your Excel workbook to preserve your work.
Tips for Creating Effective Charts in Excel
- Keep it Simple: Avoid overwhelming your audience with too much data on a single chart. Focus on a few key insights.
- Choose the Right Chart Type: Select the chart type that best represents your data and the message you want to convey.
- Use Clear and Concise Labels: Ensure your chart is self-explanatory; avoid ambiguous labels or titles.
- Use Consistent Formatting: Maintain a consistent visual style throughout your chart to enhance readability.
By following these steps and incorporating these tips, you can effectively create clear, informative, and visually appealing graphs in Excel to better present and analyze your data. Mastering Excel charting is an invaluable skill for any professional.