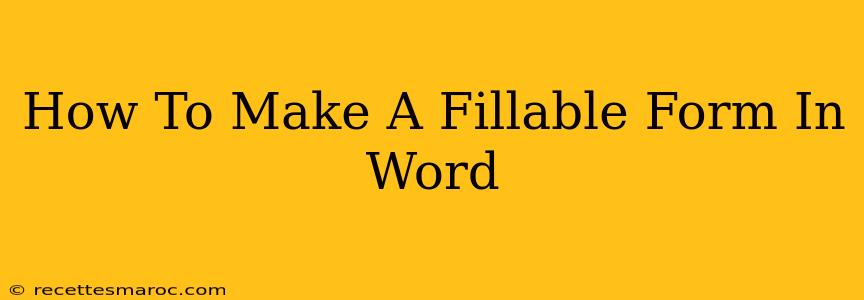Creating fillable forms in Microsoft Word is a surprisingly straightforward process, allowing you to easily collect information from others without resorting to more complex software. This guide will walk you through the entire process, from designing your form to distributing it. Whether you need a simple contact form or a complex data collection tool, Word provides the tools you need.
Understanding the Basics of Word Fillable Forms
Before we dive into the specifics, let's quickly define what a fillable form in Word actually is. It's a document that allows recipients to input text, check boxes, select options from dropdown lists, and even add their signature – all within the document itself. This eliminates the need for manual data entry later, saving you significant time and effort. The key is using Word's built-in form fields.
Step-by-Step Guide: Creating Your Fillable Form
Here's how to create your own fillable form in Microsoft Word:
Step 1: Designing Your Form Layout
Begin by designing the layout of your form. Think about the information you need to collect and how you want it presented. Use headings, paragraphs, and clear labeling to make the form easy to understand. Consider using tables to organize information neatly. Remember, a well-organized form makes data entry easier and reduces errors.
Step 2: Inserting Form Fields
This is where the magic happens. To add fillable fields, follow these steps:
-
Go to the Developer tab. If you don't see it, you'll need to enable it first (see the "Enabling the Developer Tab" section below).
-
In the Controls group, click on the type of form field you need:
- Text Form Field: For simple text input.
- Check Box: For yes/no or multiple-choice selections.
- Dropdown List: For selecting from a predefined list of options.
- Date Picker: For selecting dates.
-
Click on the location in your document where you want to place the form field.
Step 3: Customizing Your Form Fields
Once you've inserted your form fields, you can customize them:
- Properties: Right-click on a form field and select Properties. This allows you to set things like:
- Text format: Choose font, size, etc.
- Calculation: For numerical fields, you can perform calculations.
- Validation: Set rules to ensure data entry is accurate (e.g., requiring a specific format).
- Formatting: Just like regular text, you can easily format your form fields using Word's formatting tools.
Step 4: Adding a Digital Signature Field (Optional)
For added security and formality, you can add a digital signature field. This allows recipients to digitally sign the form, confirming their agreement or approval.
Step 5: Protecting Your Form
To prevent accidental changes to the form's structure, protect it:
- Go to the Developer tab.
- In the Controls group, click Restrict Editing.
- Set the permissions as needed, usually allowing only filling in forms.
Enabling the Developer Tab
If you don't see the Developer tab, you'll need to enable it:
- Go to File > Options.
- Click on Customize Ribbon.
- In the right-hand pane, check the box next to Developer.
- Click OK.
Distributing Your Fillable Form
Once your form is complete, you can distribute it via email, share it online, or print it out. Recipients can then fill it out directly in Word.
Troubleshooting Tips
- Form fields not working: Ensure the form is not protected against editing in a way that prevents filling out fields.
- Incorrect data types: Double-check that you've selected the appropriate form field type for each piece of information.
- Validation errors: Carefully review the validation rules you've set to ensure they're appropriate.
Creating fillable forms in Word is a valuable skill, simplifying data collection and saving time. By following these steps, you can easily generate professional-looking forms for a variety of uses. Remember to test your form thoroughly before distributing it widely.