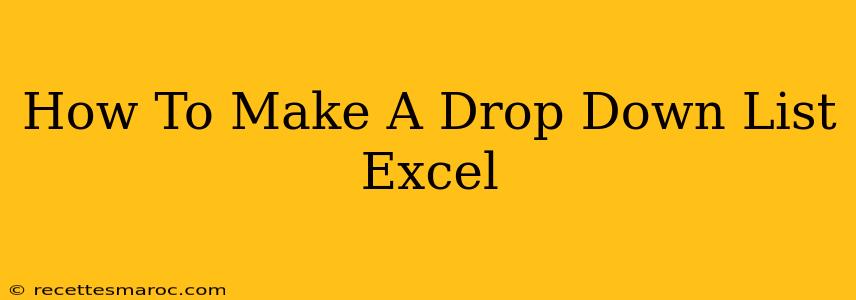Creating drop-down lists in Excel is a simple yet powerful way to improve data entry efficiency and accuracy. This guide provides a step-by-step process, covering various methods and addressing common issues, ensuring you become proficient in utilizing this essential Excel feature.
Understanding the Benefits of Excel Drop-Down Lists
Before diving into the "how-to," let's understand why using drop-down lists in your Excel spreadsheets is beneficial:
- Data Consistency: Drop-downs ensure everyone uses the same terminology and avoids spelling errors, leading to cleaner and more reliable data.
- Improved Data Entry Speed: Instead of typing, users simply select from a pre-defined list, saving time and effort.
- Reduced Errors: The limited choices eliminate the possibility of entering incorrect or invalid data.
- Enhanced User Experience: Drop-downs make spreadsheets easier and more intuitive to use.
- Data Validation: Drop-downs are a form of data validation, ensuring only valid entries are accepted.
Method 1: Using Data Validation to Create a Drop-Down List
This is the most common and recommended method for creating drop-down lists in Excel.
Step 1: Prepare Your List of Options
First, create a list of the options you want in your drop-down menu. This list can be on a separate sheet or within the same sheet. For example, let's say you want a drop-down list for "Departments":
- Sales
- Marketing
- Finance
- IT
- HR
Step 2: Select the Cell for the Drop-Down
Select the cell (or range of cells) where you want the drop-down list to appear.
Step 3: Access the Data Validation Feature
Go to the Data tab on the Excel ribbon and click on Data Validation.
Step 4: Configure the Data Validation Settings
In the Data Validation dialog box, do the following:
-
Settings: Under Allow, select List.
-
Source: In the Source box, either:
- Type the list directly: Manually type your list of options separated by commas (e.g.,
Sales,Marketing,Finance,IT,HR). - Select the range: Click the small box next to the Source field and select the range containing your list of options (e.g.,
A1:A5if your list is in cells A1 to A5).
- Type the list directly: Manually type your list of options separated by commas (e.g.,
-
Input Message: (Optional) Click the Input Message tab to create a message that appears when the cell is selected. This can provide instructions to the user.
-
Error Alert: (Optional) Click the Error Alert tab to configure a message that appears if the user tries to enter an invalid value.
Step 5: Click OK
Click OK to apply the data validation and create the drop-down list. Now, when you click the selected cell, you'll see your drop-down menu.
Method 2: Using the Name Manager (for more complex scenarios)
For more complex scenarios or when you need to reuse your drop-down list frequently, using the Name Manager can be beneficial.
Step 1: Create and Name Your List Range
Select the range of cells containing your list options and go to the Formulas tab. Click Define Name. Give your range a descriptive name (e.g., DepartmentList).
Step 2: Apply Data Validation
Follow steps 2-4 from Method 1, but in the Source box, type the name you assigned to your list range (e.g., DepartmentList).
Troubleshooting Common Issues
- #NAME? error: This often occurs if the named range used in the Source field doesn't exist. Double-check your named range.
- Drop-down list not appearing: Ensure that you've selected the correct cells and followed all the steps carefully.
- List options not displaying correctly: Make sure there are no extra spaces or special characters in your list of options.
Conclusion
Mastering the creation of drop-down lists in Excel significantly enhances your spreadsheet management skills. This comprehensive guide provides clear, step-by-step instructions using multiple methods to help you efficiently manage and improve the quality of your data. Remember to experiment and apply these techniques to your own spreadsheets to boost your productivity.