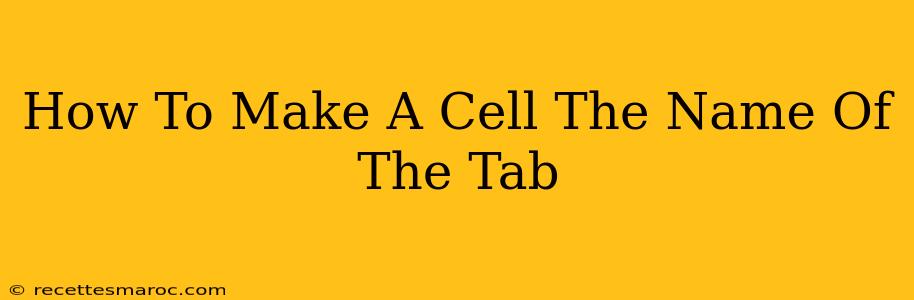Want to dynamically name your spreadsheet tabs based on the contents of a specific cell? This clever trick can significantly improve your worksheet organization and save you time. This guide will walk you through several methods to achieve this, catering to different spreadsheet programs and skill levels.
Why Dynamic Tab Names Are Useful
Before diving into the how, let's understand the why. Using cell values as tab names offers several key advantages:
- Improved Organization: Easily categorize and identify worksheets based on changing data (e.g., project names, client names, report dates).
- Automation: Eliminate manual renaming, saving valuable time and reducing human error.
- Scalability: Ideal for large spreadsheets or projects where tab names frequently need updating.
- Professionalism: Presents a more polished and organized spreadsheet, enhancing professionalism.
Methods to Rename Tabs from Cell Values
Unfortunately, there's no single built-in function across all spreadsheet programs to directly link a cell value to a tab name. However, we can achieve this using macros (VBA in Excel, Google Apps Script in Google Sheets) or indirect methods involving formulas and manual updates.
Method 1: Using VBA in Microsoft Excel
This method offers the most robust and automated solution for Excel users. You'll need to be comfortable with VBA (Visual Basic for Applications).
Steps:
- Open VBA Editor: Press Alt + F11.
- Insert a Module: Go to Insert > Module.
- Paste the following code: This code assumes the cell containing the tab name is A1 on Sheet1. Adjust "Sheet1" and "A1" as needed.
Sub RenameTabFromCell()
Dim ws As Worksheet
Set ws = ThisWorkbook.Sheets("Sheet1") 'Change "Sheet1" to your sheet name
ThisWorkbook.Sheets(ws.Range("A1").Value).Name = ws.Range("A1").Value
End Sub
- Run the Macro: Press F5 or click the "Run" button.
Important Considerations:
- Error Handling: The code above lacks error handling. If cell A1 is empty or contains an invalid tab name, it will result in an error. More robust code would include checks for this.
- Sheet Existence: The code assumes a sheet with the name in cell A1 already exists. It doesn't create new sheets.
- Overwriting: Be cautious! This macro overwrites existing sheets if a sheet with the new name already exists.
Method 2: Using Google Apps Script in Google Sheets
Similar to VBA, Google Apps Script provides a powerful solution for Google Sheets users.
Steps:
- Open Script Editor: In your Google Sheet, go to "Tools" > "Script editor".
- Paste the following code: This code uses the active spreadsheet and assumes cell A1 of the first sheet contains the tab name.
function renameSheet() {
let spreadsheet = SpreadsheetApp.getActiveSpreadsheet();
let sheet = spreadsheet.getSheetByName("Sheet1"); //Change "Sheet1" to your sheet name
let newName = sheet.getRange("A1").getValue();
spreadsheet.renameSheet(sheet.getName(), newName);
}
- Save the Script: Give it a name (e.g., "RenameSheet").
- Run the Script: Click the "Run" button (you might need to authorize the script).
Method 3: Manual Updates (All Spreadsheet Programs)
This is the simplest method, though less efficient for frequent updates.
- Enter Tab Name: Type the desired tab name into the designated cell.
- Manually Rename: Right-click the tab, select "Rename," and type the cell's value.
Optimizing Your Spreadsheet
Remember to keep your spreadsheet organized beyond just the tab names. Consider these best practices:
- Clear Naming Conventions: Use consistent and descriptive names for your sheets and cells.
- Data Validation: Implement data validation rules to prevent invalid entries in the cells used for tab names.
- Documentation: Add clear comments to your macros and scripts explaining their functionality.
By implementing these methods, you can transform your spreadsheet from a static document to a dynamic and efficiently organized tool. Choose the method that best suits your technical skills and spreadsheet software.