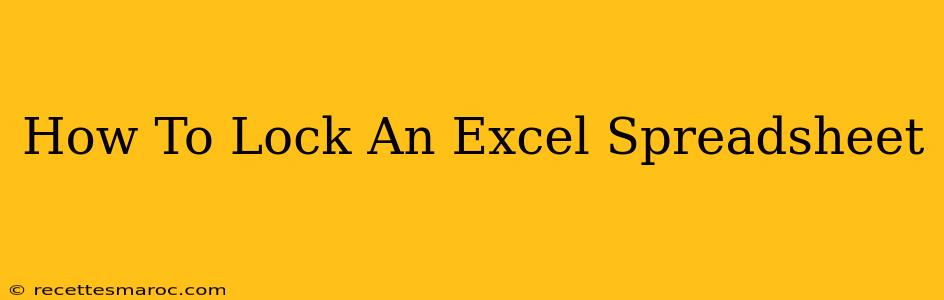Protecting your Excel spreadsheets is crucial, whether you're safeguarding sensitive data or simply preventing accidental modifications. Locking a spreadsheet ensures that only authorized users can make changes. This comprehensive guide will walk you through various methods of locking your Excel spreadsheets, from simple password protection to more advanced techniques.
Understanding Different Levels of Protection
Before diving into the how-to, it's important to understand that Excel offers different levels of protection. You can protect:
- The entire workbook: This prevents changes to all sheets and settings.
- Individual worksheets: This allows you to protect specific sheets while leaving others editable.
- Specific cells or ranges: This offers granular control, letting you protect only the crucial data points within a sheet.
- Elements like formulas and formatting: You can prevent changes to specific aspects of the spreadsheet while leaving the data itself modifiable.
Method 1: Password Protecting Your Entire Workbook
This is the most common and straightforward method to secure your entire Excel file.
Steps:
- Open the Excel workbook: Locate and open the spreadsheet you want to protect.
- Go to the "Review" tab: This tab houses the protection features.
- Click "Protect Workbook": This opens a dialog box with several options.
- Choose your protection options: Select the features you want to protect, like "Structure" (to prevent adding or deleting sheets) and "Windows" (to prevent resizing).
- Set a password: Enter a strong, memorable password. Important: Remember this password! There's no way to recover it if forgotten.
- Confirm the password: Re-enter your password to confirm.
- Click "OK": Your workbook is now protected.
Method 2: Protecting Individual Worksheets
This allows for more flexibility, protecting only specific sheets within your workbook.
Steps:
- Select the worksheet: Click on the sheet tab you want to protect.
- Go to the "Review" tab: As in the previous method.
- Click "Protect Sheet": This opens the "Protect Sheet" dialog box.
- Choose protection options: Select which aspects of the sheet you wish to protect (e.g., formatting, cells, etc.). You can leave certain cells unlocked for data entry.
- Set a password (optional): While not required, adding a password adds an extra layer of security.
- Click "OK": The selected worksheet is now protected.
Method 3: Protecting Specific Cells or Ranges
For ultimate control, you can protect only certain cells or ranges within a worksheet.
Steps:
- Select the cells or range: Highlight the cells you want to protect.
- Right-click on the selection: A context menu will appear.
- Select "Format Cells": This opens the "Format Cells" dialog box.
- Go to the "Protection" tab: This contains the protection settings.
- Check "Locked": This makes the cells protected when the worksheet is also protected. By default, cells are locked, but this setting makes it explicit.
- Protect the worksheet: Follow the steps outlined in Method 2 to protect the worksheet. Only the "locked" cells will now be protected.
Advanced Techniques: Using VBA
For more complex protection needs, Visual Basic for Applications (VBA) offers advanced capabilities, but this requires programming knowledge.
Best Practices for Spreadsheet Security
- Strong Passwords: Use long, complex passwords that are difficult to guess.
- Regular Updates: Keep your Excel software updated with the latest security patches.
- Multiple Layers of Protection: Combine different protection methods for enhanced security.
- Data Backup: Regularly back up your spreadsheets to prevent data loss.
- Access Control: Limit access to your spreadsheets only to authorized individuals.
By following these methods and best practices, you can effectively lock your Excel spreadsheets and protect your valuable data. Remember to always prioritize strong passwords and regular backups to maintain optimal security.