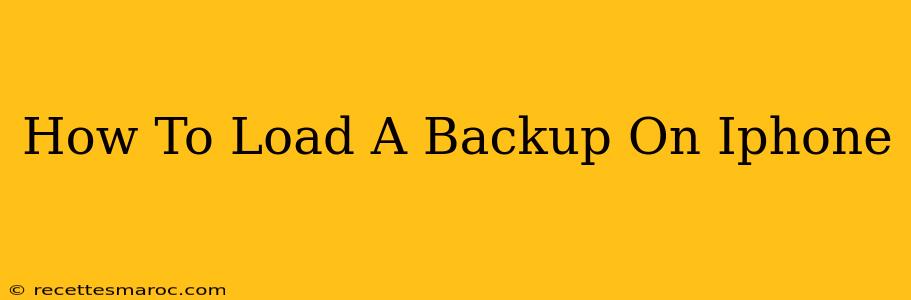Restoring your iPhone from a backup is a lifesaver when setting up a new device or recovering from a mishap. This guide will walk you through the process of loading a backup onto your iPhone, whether it's from iCloud or your computer. We'll cover troubleshooting tips too, so you can get back to enjoying your phone quickly and easily.
Restoring from an iCloud Backup
This is the easiest method if you regularly back up your iPhone to iCloud.
Step 1: Set up your new iPhone (or erase your current one)
If you're setting up a new iPhone, follow the on-screen instructions until you reach the "Apps & Data" screen. If you're restoring an existing iPhone, you'll need to erase all content and settings first. Go to Settings > General > Transfer or Reset iPhone > Erase All Content and Settings. Warning: This will delete everything on your iPhone, so ensure you've backed up any data you can't afford to lose.
Step 2: Choose "Restore from iCloud Backup"
On the "Apps & Data" screen, select "Restore from iCloud Backup". You'll need to sign in with your Apple ID and password associated with your iCloud backup.
Step 3: Select Your Backup
iCloud will display a list of available backups. Choose the most recent backup that contains the data you want to restore. The date and time of the backup will be shown, helping you select the correct one.
Step 4: Wait for the Restoration Process
This can take a while, depending on the size of your backup and your internet connection. Keep your iPhone connected to Wi-Fi and avoid using it during this process. You'll see a progress bar indicating the restoration's progress.
Step 5: Set up your iPhone
Once the restoration is complete, you'll need to finish setting up your iPhone, including Face ID or Touch ID setup, and any other personalization options. Your apps, photos, contacts, and other data should now be restored.
Restoring from an iTunes/Finder Backup (macOS Catalina and later)
If you prefer backing up to your computer, this is how you restore from an iTunes or Finder backup.
Step 1: Connect your iPhone
Connect your iPhone to your computer using a USB cable.
Step 2: Open Finder (macOS Catalina and later) or iTunes (macOS Mojave and earlier)
On macOS Catalina and later, open Finder. On macOS Mojave and earlier, open iTunes.
Step 3: Select your iPhone
Your iPhone should appear in the sidebar of Finder or in the main window of iTunes.
Step 4: Restore Backup
Click "Restore Backup..." and select the backup you wish to restore from the list provided.
Step 5: Wait for the Restoration Process
Similar to restoring from iCloud, this will take time depending on the backup size. Keep your iPhone connected during the whole process.
Step 6: Set up your iPhone
Once complete, you'll need to complete the final setup steps for your iPhone.
Troubleshooting Tips
- Slow Restoration: A slow internet connection (for iCloud) or a faulty USB cable (for computer backup) can significantly slow down the restoration. Ensure you have a stable connection and a functional cable.
- Backup not found: Double-check that you're using the correct Apple ID and that the backup exists in the location you're looking.
- Error messages: If you encounter error messages, consult Apple's support website or contact Apple support for assistance.
- Large Backup Size: If you have a very large backup, consider breaking it into smaller backups to improve efficiency.
By following these steps, you should be able to successfully load a backup onto your iPhone and get back to using your device with your data restored. Remember to always back up your data regularly to avoid data loss. This ensures you can easily restore your phone whenever necessary!