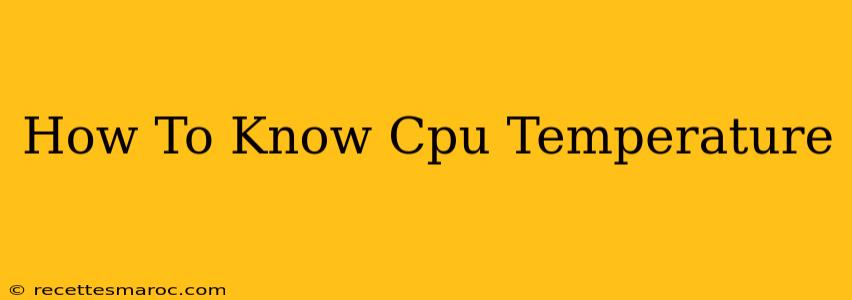Knowing your CPU temperature is crucial for maintaining the health and performance of your computer. Overheating can lead to system instability, crashes, and even permanent hardware damage. Luckily, there are several ways to easily monitor your CPU's temperature, whether you're a seasoned tech enthusiast or a casual user. This guide will walk you through various methods, from simple built-in tools to dedicated software applications.
Why is CPU Temperature Important?
Before diving into the how-to, let's understand why monitoring your CPU temperature is so important. Your CPU, or Central Processing Unit, is the brain of your computer. It performs billions of calculations per second, generating significant heat in the process. If this heat isn't properly managed, it can lead to:
- System instability: Your computer might freeze, unexpectedly reboot, or display errors.
- Data loss: Overheating can corrupt data stored in your system's memory.
- Hardware failure: Prolonged exposure to high temperatures can permanently damage your CPU and other components.
- Performance throttling: To protect itself, your CPU might automatically reduce its clock speed (underclocking), resulting in slower performance.
Methods to Check Your CPU Temperature
Now that we understand the importance, let's explore the different ways you can check your CPU temperature:
1. Using Your BIOS/UEFI
Most modern computers allow you to monitor CPU temperature directly within the BIOS or UEFI settings. This is a quick and readily available method. The exact steps to access the BIOS/UEFI vary depending on your motherboard manufacturer and model. Generally, you'll need to press a specific key (often Delete, F2, F10, F12, or Esc) repeatedly during the computer's boot-up process. Once in the BIOS/UEFI, look for options related to "Hardware Monitor," "System Status," or "Sensors." The CPU temperature should be displayed there.
Note: BIOS/UEFI readings might not be as precise as dedicated software.
2. Utilizing Windows Task Manager (Windows OS)
Windows Task Manager offers a basic, built-in way to monitor CPU usage and temperature. While not as detailed as dedicated software, it provides a quick overview. Here's how:
- Open Task Manager (Ctrl+Shift+Esc).
- Go to the "Performance" tab.
- Select "CPU." You might see the CPU usage but likely won't see direct temperature information here. However, unusually high CPU usage can be an indirect indicator of high temperatures.
3. Employing Third-Party Monitoring Software
This is generally the most reliable and feature-rich method. Many free and paid software applications are designed specifically for monitoring system temperatures, including CPU temperature. Popular options include:
- Core Temp: A lightweight and free program offering accurate CPU temperature readings.
- HWMonitor: Provides detailed information about various hardware components, including temperature sensors.
- MSI Afterburner: Primarily known for GPU overclocking, but also provides CPU temperature monitoring.
- AIDA64: A comprehensive system information and diagnostic tool with advanced monitoring capabilities.
These programs usually offer real-time temperature monitoring, allowing you to track changes over time. They frequently provide visual alerts if the temperature exceeds a predefined threshold.
4. Checking Your Motherboard's Manual
Your motherboard's manual might detail how to access temperature readings through the motherboard's own software or BIOS. Refer to the manual for specific instructions for your motherboard model. This is especially helpful if the built in tools don't give sufficient detail.
What is a Safe CPU Temperature?
A safe CPU temperature generally falls within the range of 30-70°C (86-158°F) under normal load. However, the exact acceptable range varies depending on the CPU model and its thermal design power (TDP). Consult your CPU's specifications or the manufacturer's website for precise guidelines. Temperatures exceeding 80-90°C (176-194°F) should be considered cause for concern.
Taking Action When CPU Temperature is High
If your CPU temperature regularly runs too high, consider these steps:
- Clean your computer: Dust accumulation can significantly impede cooling. Use compressed air to clean dust from the inside of your computer case, paying particular attention to fans and heatsinks.
- Check your CPU cooler: Make sure your CPU cooler is properly installed and making good contact with the CPU. If you have a liquid cooler, ensure it's functioning correctly.
- Apply new thermal paste: Thermal paste helps to transfer heat from the CPU to the cooler. Applying fresh thermal paste can significantly improve cooling efficiency. This is a slightly more advanced task, so research properly before attempting it.
- Improve airflow: Ensure your computer case has adequate airflow. Consider adding more fans or replacing old, inefficient fans.
- Monitor your CPU usage: High CPU usage can contribute to higher temperatures. Close unnecessary programs and consider upgrading your hardware if necessary.
By regularly monitoring your CPU temperature and taking proactive steps to manage it, you can ensure the long-term health and performance of your computer. Remember to consult your specific CPU documentation for ideal temperature ranges.