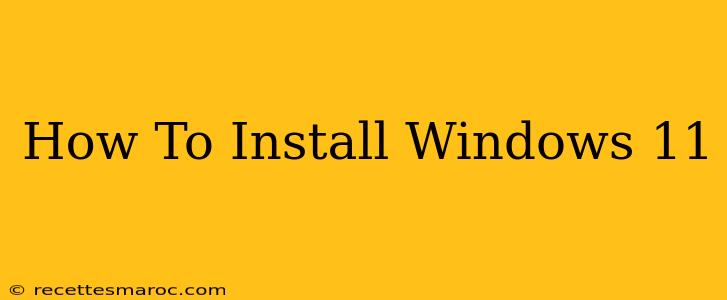Installing Windows 11 can seem daunting, but with a clear, step-by-step guide, it's a manageable process. This guide will walk you through the entire installation process, from preparing your system to the final steps of personalization. Whether you're upgrading from an older version of Windows or performing a clean install, this comprehensive tutorial has you covered.
Before You Begin: Preparing for Windows 11 Installation
Before diving into the installation process, several crucial steps ensure a smooth and successful experience. These preparatory measures will save you time and potential headaches down the line.
1. System Requirements Check:
This is arguably the most important step. Windows 11 has specific hardware requirements. Make sure your computer meets these minimum specifications:
- Processor: 1 gigahertz (GHz) or faster with 2 or more cores on a compatible 64-bit processor or System on a Chip (SoC).
- RAM: 4 GB
- Storage: 64 GB or larger storage device
- System Firmware: UEFI, Secure Boot capable
- TPM: Trusted Platform Module (TPM) version 2.0
- Graphics card: Compatible with DirectX 12 or later with WDDM 2.0 driver
- Display: High definition (720p) display, 9 inches diagonally, 8 bits per color channel
Important Note: Failing to meet these requirements will prevent the installation. You can find tools online to check your system's compatibility.
2. Back Up Your Data:
This cannot be stressed enough. Back up all your important files, documents, photos, and anything else you don't want to lose. A clean installation will erase everything on your hard drive. Use an external hard drive, cloud storage, or a USB flash drive to create a complete backup.
3. Create Windows 11 Installation Media:
You'll need a bootable USB drive or DVD. Microsoft provides a Media Creation Tool to download the Windows 11 installation files and create this media. You'll need at least 8GB of space on your USB drive.
Installing Windows 11: A Detailed Walkthrough
Once you've completed the preparations, you're ready to install Windows 11.
1. Boot from Installation Media:
Insert your USB drive (or DVD) into your computer and restart it. You'll need to access your computer's BIOS/UEFI settings to change the boot order. This usually involves pressing a key like Delete, F2, F10, F12, or Esc during startup. Consult your computer's manual for the specific key. Set the USB drive as the primary boot device.
2. Language and Region Settings:
Once the installer loads, select your preferred language, time and currency format, and keyboard layout.
3. Installation Type:
Choose between "Upgrade this PC" (this keeps your files, but it’s risky) and "Custom: Install Windows only (advanced)" (this is a clean install, erasing everything). For a clean and safe installation, always choose "Custom: Install Windows only (advanced)."
4. Drive Selection:
Select the drive where you want to install Windows 11. This is typically your primary hard drive (usually C:). Caution: This step will erase all data on the selected drive, so double-check you've selected the correct one and backed up everything!
5. Installation Process:
The installation process will take some time. Your computer will restart several times. Do not interrupt the process.
6. Personalization:
Once the installation is complete, you'll be prompted to create a Microsoft account or sign in with an existing one. You'll also need to set up your regional settings, network connection, and other preferences.
Post-Installation: Essential Steps
After installation, there are crucial steps to ensure your system is secure and updated:
- Install drivers: Make sure all your drivers (for graphics, network, sound, etc.) are installed correctly.
- Windows Updates: Run Windows Update to install the latest updates and security patches.
- Install your software: Reinstall your applications and programs.
- Check for malware: Run a full malware scan.
By following these steps carefully, you'll successfully install Windows 11 and have a smooth, problem-free experience. Remember, careful planning and preparation are key to a successful installation. Good luck!