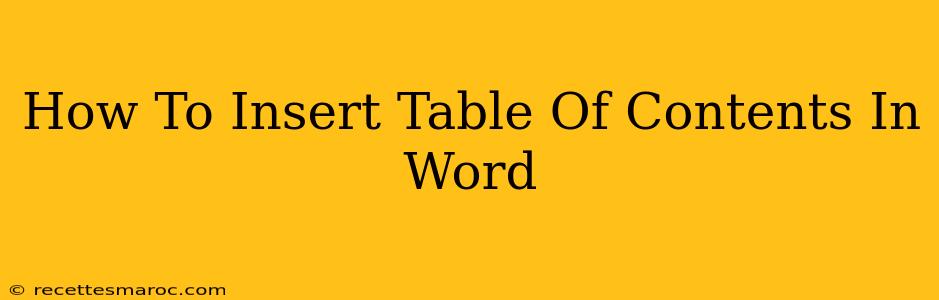Creating professional-looking documents in Microsoft Word often involves including a table of contents (TOC). A well-formatted TOC makes your document easier to navigate and significantly improves readability. This guide will walk you through the process of inserting a table of contents in Word, from setting up your headings to customizing your TOC's appearance.
Preparing Your Document for a Table of Contents
Before you can insert a table of contents, you need to properly format your headings. Word uses these headings to automatically generate the TOC.
Using Heading Styles
This is the most crucial step. Don't simply bold or enlarge your text to create headings. Instead, use Word's built-in heading styles (Heading 1, Heading 2, Heading 3, etc.).
- Select your heading text.
- Go to the "Home" tab.
- In the "Styles" group, choose the appropriate heading style. For the main chapter titles, use Heading 1. For subheadings, use Heading 2, and so on. Consistent use of these styles is key for a correctly generated TOC.
Inserting the Table of Contents
Once your headings are properly styled, inserting the TOC is straightforward:
- Place your cursor where you want the table of contents to appear (usually at the beginning of your document).
- Go to the "References" tab.
- In the "Table of Contents" group, click "Table of Contents." You'll see several options: automatic tables of contents with varying levels of heading display. Choose the one that best suits your needs.
Customizing Your Table of Contents
Word provides options to customize the appearance of your TOC:
Modifying the Table of Contents
- Right-click on the generated table of contents.
- Select "Update Field." This will refresh the TOC to reflect any changes you've made to your document's headings. Choose "Update entire table" to fully refresh, or "Update page numbers only" for a quicker update.
Changing the Table of Contents Style
Word allows you to change the formatting of your TOC.
- Right-click on the generated table of contents.
- Select "Table of Contents..." This opens a dialog box with many formatting options, including changing the number of heading levels displayed and altering the fonts and spacing.
Troubleshooting Your Table of Contents
- TOC is blank or incomplete: Double-check that you've used the built-in heading styles correctly. Any headings not using these styles will be omitted.
- Page numbers are incorrect: Update the entire table of contents after making significant changes to the document's content or formatting.
- TOC style is not as expected: Experiment with the different pre-set TOC styles available, or use the "Table of Contents..." dialog to adjust formatting manually.
Beyond the Basics: Advanced TOC Techniques
For more complex documents, consider these advanced techniques:
- Manual Table of Contents: If you need more control over the appearance and content of your TOC, you can create one manually. This is more time-consuming but allows for greater customization.
- Cross-referencing: Use cross-references to automatically link entries in your TOC directly to the relevant sections in your document. This is particularly useful for large documents.
By following these steps, you can easily and effectively insert and customize a table of contents in Microsoft Word, enhancing the professional look and user experience of your documents. Remember consistent use of heading styles is key!