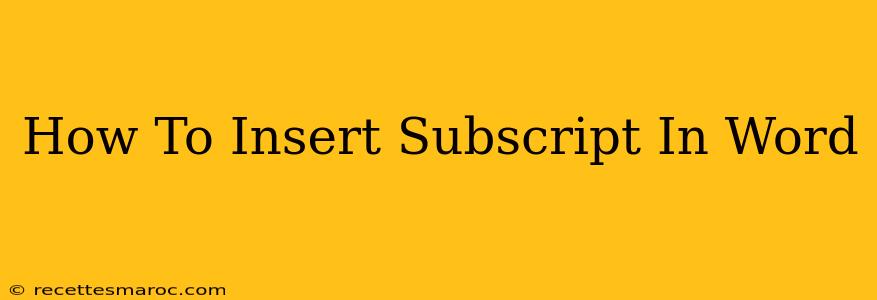Adding subscripts in Microsoft Word is a common task for anyone working with formulas, chemical notations, or simply wanting to format text accurately. This guide will walk you through several easy methods to insert subscripts, ensuring your documents are both professional and visually appealing. We'll cover different versions of Word and address potential issues you might encounter.
Method 1: Using the Subscript Button (Easiest Method)
This is the most straightforward way to add subscripts in Word.
- Select the text: Highlight the characters you want to make a subscript.
- Find the Subscript button: On the Home tab, in the Font group, you'll see a button with the letter "x" with a small "2" beneath it. This is your Subscript button.
- Click the button: Click the Subscript button. Your selected text will instantly become a subscript.
Tip: To remove the subscript formatting, simply select the text again and click the Subscript button once more.
Method 2: Keyboard Shortcut (For Speed and Efficiency)
For those who prefer keyboard shortcuts, Word offers a quick way to insert subscripts:
- Select the text.
- Press Ctrl + = (equals sign). This keyboard shortcut will apply subscript formatting to your selected text.
Tip: To remove the subscript, select the text and press Ctrl + = again. This method works across various Word versions.
Method 3: Using the Font Dialog Box (For Advanced Control)
The Font dialog box provides more control over your text formatting, including subscripts.
- Select your text.
- Right-click the selected text and choose "Font..." This opens the Font dialog box.
- Check the "Subscript" box: In the dialog box, you'll find a checkbox for "Subscript." Tick this box to apply subscript formatting.
- Click "OK": Your text will now be formatted as a subscript.
This method is particularly helpful if you need to adjust other font properties simultaneously, such as font size, style, or color.
Troubleshooting Common Issues
- Subscript not working? Ensure you've selected the text before applying the subscript formatting. Sometimes, a simple re-selection can resolve the issue.
- Subscript appearing too small or too large? You can adjust the font size of the subscript independently from the main text. Select the subscript text and change its font size in the Font group on the Home tab.
- Different Word Versions: While the methods described above work across most Word versions (Word 2007 and later), minor interface differences might exist in older versions. However, the core functionality remains consistent.
Beyond the Basics: Mastering Subscripts in Complex Documents
Mastering subscript usage elevates your document's professionalism, especially in scientific or mathematical contexts. Experiment with combining subscripts with other formatting features to create clear and visually appealing documents. Remember consistent formatting enhances readability and makes your work easier to understand.
Optimize Your Word Documents with Subscript Mastery
By utilizing these techniques, you'll efficiently and accurately insert subscripts in Microsoft Word, ensuring your documents are polished and professional. This skill is invaluable for anyone working with technical, scientific, or mathematical content. Now you can confidently tackle any subscript formatting challenges that come your way!