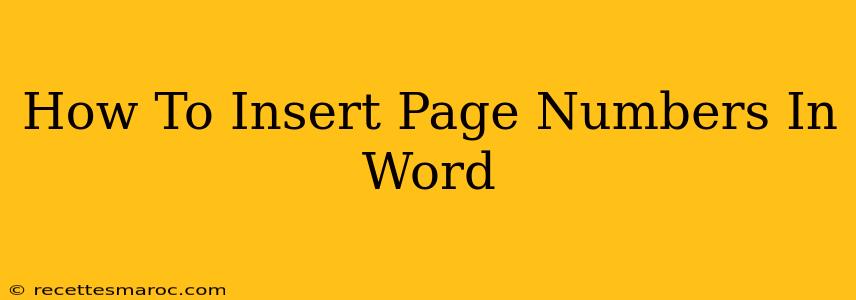Are you struggling to add page numbers to your Word document? Don't worry, you're not alone! This comprehensive guide will walk you through the process, covering various options and formatting choices to help you achieve the perfect pagination for your document. Whether you need page numbers on every page, only on specific pages, or with custom formatting, we've got you covered.
Understanding Page Numbering in Microsoft Word
Before we dive into the "how-to," let's quickly understand the basics. Page numbers are essential for document organization and navigation, especially in longer pieces of work. Microsoft Word offers a simple yet powerful feature to add these numbers, giving you control over their placement, style, and starting number.
Why Use Page Numbers?
- Organization: Easily identify and locate specific sections within a lengthy document.
- Professionalism: Adds a polished look to your documents, enhancing their credibility.
- Navigation: Makes it easier for readers to navigate through your document.
- Printing: Crucial for printing and binding documents correctly.
How to Insert Page Numbers in Word (Step-by-Step Guide)
Follow these simple steps to add page numbers to your Word document:
-
Open your Word document. This seems obvious, but it's the first step!
-
Navigate to the "Insert" tab. You'll find this at the top of your Word window.
-
Click on "Page Number". This will open a dropdown menu with various page number placement options.
-
Choose your preferred location. You can choose to position the page numbers in the header, footer, or even in the margins. The header and footer options are the most common.
-
Select a page number format. The dropdown menu also offers a variety of number formats, including Arabic numerals (1, 2, 3...), Roman numerals (i, ii, iii...), and more. You can customize this further later.
-
Review and adjust (optional). Once the page numbers are inserted, you can double-click in the header or footer area to edit the page number format or add additional text.
Advanced Page Numbering Techniques
For more control over your page numbers, consider these advanced options:
Starting Page Numbers from a Specific Number
Sometimes you don't want your page numbering to start at 1. To start from a different number:
- Insert your page numbers as usual.
- Double-click the header or footer where your page numbers appear. This opens the header/footer editing mode.
- Select the page number.
- Right-click and choose "Page Number Format".
- In the dialog box, change the "Start at" value to your desired number.
Different Page Numbers for Different Sections
This is useful for creating documents with multiple sections (e.g., a report with a title page, table of contents, and chapters).
- Insert section breaks. Go to the "Layout" tab and click "Breaks". Choose a section break type that suits your needs (e.g., Next Page).
- Add page numbers to each section individually. Repeat steps 2-5 of the main instructions, but do it for each section. You can choose different formats or starting numbers for each section.
Removing Page Numbers from the First Page
Many formal documents don't have page numbers on the title page. Here's how to do this:
- Insert page numbers as usual.
- Double-click the header or footer.
- Check the "Different First Page" checkbox. This will allow you to edit the first page separately.
- Delete the page number from the first page header/footer.
Troubleshooting and FAQs
- Page numbers appear on the wrong page: Double-check your section breaks and make sure they are correctly placed.
- I can't edit the page numbers: You might need to double-click the header or footer to enter edit mode.
- Page numbers are not formatted correctly: Explore the "Page Number Format" option to adjust the font, size, and style.
This guide provides a complete overview of inserting and managing page numbers in Microsoft Word. By following these steps and exploring the advanced options, you can create professional-looking documents with well-organized pagination. Remember to save your work frequently!