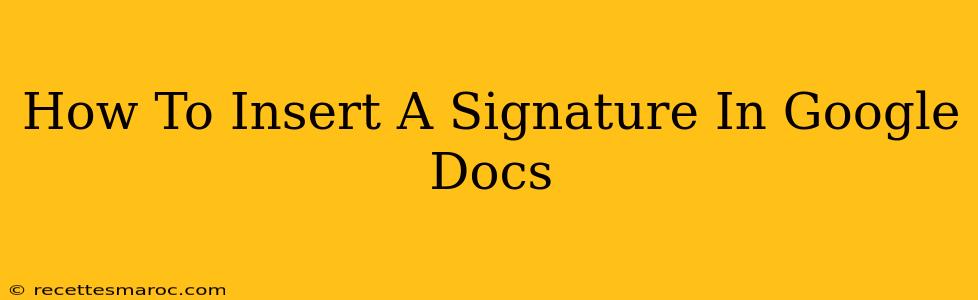Adding a personal touch to your Google Docs documents is easier than you think! Whether you need a signature for formal letters, contracts, or even just personal notes, Google Docs offers several ways to insert your signature seamlessly. This guide will walk you through the various methods, ensuring you can effortlessly sign your documents digitally.
Method 1: Uploading an Image of Your Signature
This is the simplest method, ideal if you already have a digital image of your signature.
Steps:
- Create or Scan Your Signature: If you don't have a digital signature, sign your name on a piece of white paper. Scan it using a scanner or your phone's camera. Ensure the image is clear and has a plain white background. You can also use a digital drawing tool to create a signature.
- Save the Image: Save your signature as a common image file type like JPEG (.jpg), PNG (.png), or GIF (.gif). High resolution is recommended for best quality.
- Open Google Docs: Open the Google Doc where you want to insert your signature.
- Insert the Image: Go to Insert > Image > Upload from computer. Select your saved signature image.
- Resize and Position: Once inserted, you can resize and reposition your signature by dragging the corner handles.
Method 2: Using a Drawing Tool Within Google Docs
If you prefer a more spontaneous approach, Google Docs allows you to draw your signature directly within the document.
Steps:
- Open Google Docs: Open your Google Doc.
- Insert a Drawing: Go to Insert > Drawing. A drawing canvas will appear.
- Draw Your Signature: Use the pen tool to sign your name. You can adjust the pen size and color to your preference. Take your time; accuracy isn't critical for a digital signature.
- Save and Insert: Click the "Save & Close" button. Your drawing will be inserted into your document. You can resize and reposition just as you would an image.
Method 3: Using a Third-Party Signature App (For Advanced Features)
For more advanced features, like real-time signature creation or legally binding signatures, consider using a third-party app that integrates with Google Docs. Many apps offer e-signature capabilities with added security and authentication features. Research reputable e-signature apps to find one that fits your needs. Remember to always check the app's security and privacy policies.
Tips for a Professional-Looking Signature:
- Keep it Simple: Avoid overly elaborate signatures; a clear, legible signature is best.
- Maintain Consistency: Use the same signature across all your documents to maintain professionalism.
- High Resolution is Key: For uploaded images, a high-resolution image prevents pixelation.
- Experiment with Size and Placement: Adjust the size and position of your signature for optimal visual appeal within the document.
By following these steps, you can easily insert a signature in Google Docs, adding a professional and personal touch to your documents. Choose the method that best suits your needs and technology comfort level. Remember to always review your document before sending it!