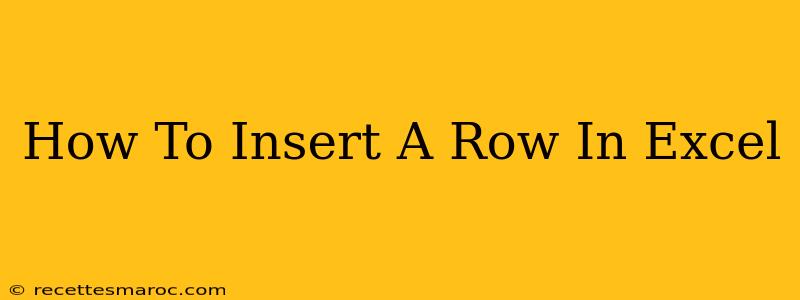Inserting rows in Excel is a fundamental task for organizing and managing your spreadsheets. Whether you need to add a single row or multiple rows, this guide will walk you through the process with various methods, ensuring you can efficiently manage your data. We'll cover shortcuts, menu options, and tips for seamless integration into your workflow.
Methods for Inserting Rows in Excel
There are several ways to insert rows in Microsoft Excel, catering to different preferences and scenarios. Let's explore the most common and efficient techniques:
1. Using the Right-Click Menu
This is perhaps the simplest method.
- Select the row: Click the row number to the left of the row below where you want to insert the new row.
- Right-click: Right-click on the selected row number.
- Select "Insert": From the context menu that appears, choose the "Insert" option. A new, blank row will appear above the selected row.
This method is ideal for quickly adding a single row.
2. Using the "Insert" Menu Option
This method provides more control, especially when inserting multiple rows.
- Select the row(s): Click and drag to select the row number(s) below where you want to insert your new rows. If you select multiple rows, you'll insert the same number of new rows.
- Go to the "Home" tab: Locate the "Home" tab in the Excel ribbon at the top.
- Click "Insert": In the "Cells" group, you'll find an "Insert" button. Click the arrow next to it to reveal a dropdown menu.
- Select "Insert Sheet Rows": This option inserts the new rows above the selected row(s).
This method is beneficial for inserting multiple rows simultaneously or for greater precision.
3. Using Keyboard Shortcuts
For experienced Excel users, keyboard shortcuts offer speed and efficiency.
- Select the row: Click the row number below where you want to insert a new row.
- Press Alt + I + R: This keyboard shortcut directly inserts a row above the selected row.
Mastering this shortcut can significantly accelerate your workflow.
Inserting Rows in Specific Scenarios
While the above methods cover the basics, let's look at inserting rows in more specific situations:
Inserting Multiple Rows
To insert multiple rows, simply select multiple row numbers before using either the right-click menu or the "Insert" button in the "Home" tab. The number of rows selected will determine the number of rows inserted.
Inserting Rows at the Beginning of a Worksheet
To insert rows at the very beginning of your worksheet, simply select the first row (row number 1) and use any of the methods described above.
Troubleshooting and Tips
- Data Loss: Always save your work before performing any bulk operations, including inserting or deleting rows.
- Large Datasets: For extremely large datasets, consider using Excel's advanced features or exploring other data management tools for better performance.
- Formulas: Remember that inserting rows can affect the references in your formulas. Excel will often automatically adjust these references, but it's crucial to double-check your formulas after inserting rows to ensure accuracy.
By mastering these methods, you'll be able to efficiently manage your Excel spreadsheets and keep your data organized. Remember to choose the method that best suits your needs and comfort level. Happy spreadingsheeting!