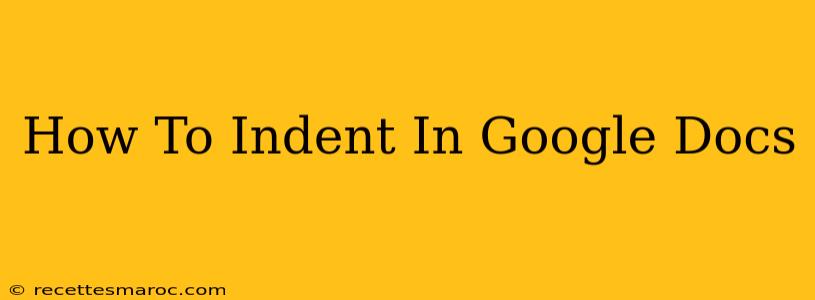Indenting your text in Google Docs is crucial for formatting documents, creating lists, and improving readability. Whether you need a simple indent for a paragraph or a more complex setup for a numbered list, this guide will walk you through all the methods. We'll cover everything from basic indentation techniques to using tabs and styles for advanced formatting. Let's dive in!
Mastering the Art of Indentation in Google Docs
Google Docs offers several ways to indent your text, catering to different formatting needs. Understanding these methods will empower you to create professionally formatted documents with ease.
Method 1: The Tab Key for Quick Indentation
The simplest way to indent a line or paragraph is by using the Tab key. Pressing the Tab key once will indent the text to the default tab stop. This is ideal for quick, simple indents, such as creating a basic outline or adding visual separation between sections.
Method 2: Using the Indent Buttons
Google Docs provides dedicated indent buttons on the toolbar. Look for the following icons:
- Increase Indent: This button moves the selected text further to the right. Useful for creating nested lists or increasing the indent level.
- Decrease Indent: This button moves the selected text back to the left, decreasing the indent level.
Pro Tip: Select the text you want to indent before clicking these buttons.
Method 3: Setting Custom Tab Stops for Precise Control
For more precise control over your indentation, you can customize your tab stops. This is particularly useful for creating perfectly aligned columns or lists.
- Open the Ruler: Make sure the ruler is visible at the top of your Google Doc. If not, go to View > Show ruler.
- Click and Drag: Click on the ruler and drag a tab stop to your desired position. You'll see a small "L" shaped tab marker appear. This represents your custom tab stop.
- Tab to Indent: Now, when you press the Tab key within your text, it will indent to the position you set.
Method 4: Utilizing Styles for Consistent Indentation
For consistent formatting throughout your document, leverage Google Docs' built-in styles. Styles allow you to define specific formatting, including indentation, and apply them quickly across your document.
- Create a Style: Select the text with your desired indentation. Go to Format > Styles > Add a style. Give it a name (e.g., "Indented Paragraph").
- Apply the Style: To apply the style to other text, simply select the text and choose your named style from the Styles menu.
This ensures uniform indentation throughout your document, maintaining a professional and consistent look.
Troubleshooting Common Indentation Issues
- Text Won't Indent: Ensure you've selected the text before applying any indentation methods. Check if there are any hidden formatting issues by selecting "Show/hide editing marks" (it's icon looks like a paragraph symbol, ¶).
- Uneven Indentation: This could be due to inconsistent use of tabs and spaces. Try using only one method consistently (either tabs or spaces). Custom tab stops can also help to solve this.
Conclusion: Mastering Google Docs Indentation
Mastering indentation in Google Docs is key to creating well-structured and professional-looking documents. By utilizing the various methods outlined in this guide, you can achieve precise and consistent formatting, enhancing the readability and overall impact of your work. Remember to experiment with the different techniques to find the best approach for your specific formatting needs. Happy writing!