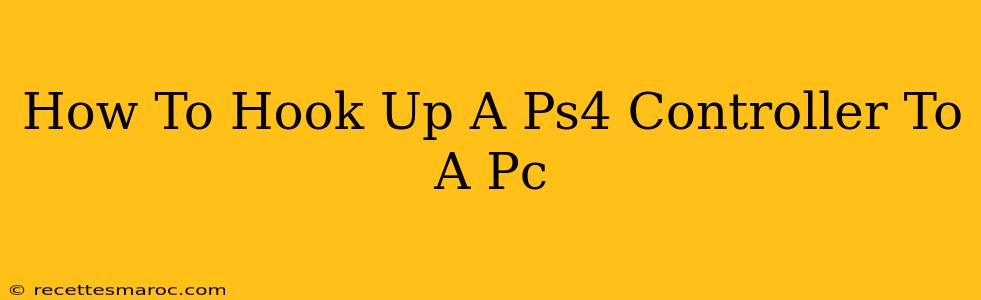Connecting your PlayStation 4 controller to your PC opens up a world of gaming possibilities. Whether you're diving into Steam games, emulating classics, or enjoying PC exclusives, having that familiar PS4 controller in hand can significantly enhance your gaming experience. This guide will walk you through the various methods, ensuring you're up and running in no time.
Method 1: Using a USB Cable (Wired Connection)
This is the simplest method, offering a reliable connection with minimal setup.
What you'll need:
- Your PS4 controller
- A USB-to-Micro-USB cable (the cable that originally came with your PS4 controller)
- Your PC
Steps:
- Connect the cable: Plug one end of the Micro-USB cable into the PS4 controller and the other end into an available USB port on your PC.
- Automatic Detection: Your PC should automatically detect the controller. You might see a notification pop up.
- Game On!: Launch your game and check the controller settings to ensure it's properly configured. Most games will recognize it automatically.
Method 2: Using Bluetooth (Wireless Connection)
For a clutter-free setup, a wireless Bluetooth connection is the way to go. However, it requires a few extra steps. Note: Not all PS4 controllers support Bluetooth connection out of the box. You'll need a controller that's compatible with Bluetooth. Many newer controllers are, but older ones may not be. Look for the Bluetooth symbol on your controller.
What you'll need:
- Your PS4 controller (Bluetooth compatible)
- Your PC (with built-in Bluetooth or a Bluetooth adapter)
Steps:
- Put your controller into pairing mode: First, make sure your controller is fully charged. Then, press and hold the PS button and the Share button simultaneously for a few seconds until the light bar starts flashing.
- Enable Bluetooth on your PC: Open your PC's Bluetooth settings (usually found in the system tray or settings menu). Make sure Bluetooth is turned on.
- Add a device: In your PC's Bluetooth settings, select "Add Bluetooth or other device".
- Select your PS4 controller: Your PC should detect your PS4 controller. Select it from the list of available devices.
- Pairing confirmation: Your PC may prompt you to confirm the pairing. Once paired, the light bar on your controller should stop flashing and remain solid.
- Driver installation (Sometimes Needed): Some PC's might require installing drivers. If your controller isn't recognized, you might need to download the appropriate drivers from the manufacturer's website.
Troubleshooting Tips
- Controller not detected? Try different USB ports. Restart your PC. Make sure your controller is charged.
- Bluetooth connection issues? Ensure Bluetooth is enabled on your PC. Check for any interference from other Bluetooth devices. Try restarting your PC and your controller.
- Controller not working in a specific game? Check the game's settings to make sure the controller is configured correctly. You may need to manually assign buttons.
Choosing the Right Connection Method: Wired vs. Wireless
Wired:
- Pros: Simple setup, reliable connection, no need for Bluetooth compatibility.
- Cons: Tethered to your PC, less freedom of movement.
Wireless:
- Pros: Freedom of movement, clean setup.
- Cons: Requires Bluetooth compatibility, slightly more complex setup, potential for connection dropouts.
Ultimately, the best method depends on your preferences and setup. If you prioritize a simple, reliable connection, wired is the way to go. If freedom of movement is more important, then wireless is a better option (provided your controller and PC support it). Enjoy your gaming!