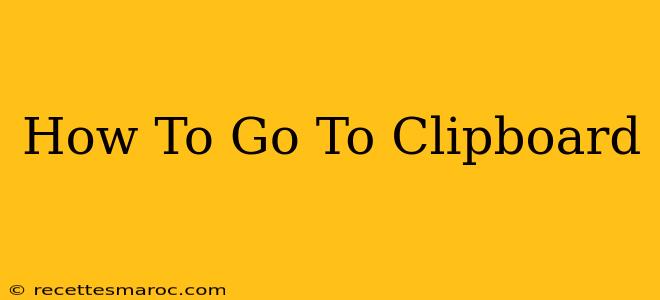Copying and pasting is a fundamental computer skill, used daily by everyone from students to professionals. Understanding how to effectively utilize your clipboard can significantly boost your productivity. This guide covers various methods for copying and pasting across different operating systems and applications.
Understanding the Clipboard
The clipboard is a temporary storage area in your computer's memory. It holds the data you've copied, ready to be pasted elsewhere. Think of it as a digital holding area for text, images, files, and more. Only one item can reside on the clipboard at a time; each new copy operation overwrites the previous one.
Key Differences Between Operating Systems
While the basic concept of copying and pasting remains consistent, the specific methods vary slightly between operating systems:
- Windows: Primarily uses the Ctrl + C (copy) and Ctrl + V (paste) keyboard shortcuts. Right-clicking often provides a context menu with "Copy" and "Paste" options.
- macOS: Employs Command + C (copy) and Command + V (paste) shortcuts. Similar to Windows, right-clicking presents a context menu with these options.
- Linux: Generally follows the same conventions as Windows and macOS, using Ctrl + C and Ctrl + V, or right-click context menus. However, specific desktop environments (like GNOME or KDE) might have minor variations.
- Mobile Devices (iOS and Android): These platforms often use a long-press (touch and hold) gesture to select text or an item, revealing a "copy" option. Pasting typically involves a similar long-press, accessing a "paste" option.
How to Copy Text
Copying text is the most common clipboard function. Here's how to do it:
- Select the text: Use your mouse to highlight the text you want to copy, or use your keyboard's arrow keys to select the text.
- Copy the text: Press Ctrl + C (Windows/Linux) or Command + C (macOS). Alternatively, right-click and select "Copy" from the context menu.
How to Paste Text
Once you've copied text, you can paste it anywhere you need it:
- Position your cursor: Place your cursor (the blinking line) where you want to insert the copied text.
- Paste the text: Press Ctrl + V (Windows/Linux) or Command + V (macOS). Alternatively, right-click and select "Paste" from the context menu.
Beyond Text: Copying Images and Files
The clipboard isn't limited to text. You can also copy and paste images and files (depending on the application). The process is similar; select the image or file, then use the copy and paste shortcuts or context menu options.
Troubleshooting Common Clipboard Issues
- Nothing happens when I press Ctrl+C or Command+C: Ensure that you have properly selected the text or item you wish to copy.
- I can't paste: Make sure you've copied something to the clipboard first. Sometimes applications have restrictions on pasting.
- The pasted text looks weird: The formatting might not have transferred correctly. Some applications preserve formatting better than others.
Advanced Clipboard Techniques
- Multiple Clipboards: Some advanced applications and operating systems offer features for managing multiple items in the clipboard, allowing you to recall previously copied content.
- Clipboard Managers: These third-party applications significantly enhance clipboard functionality, allowing you to save, organize, and easily access multiple copied items.
Mastering the art of copying and pasting is key to efficient computing. Understanding these techniques will significantly improve your workflow across various applications and operating systems. Remember to experiment and explore the different options available to you—you might discover hidden tricks and shortcuts to further enhance your productivity!